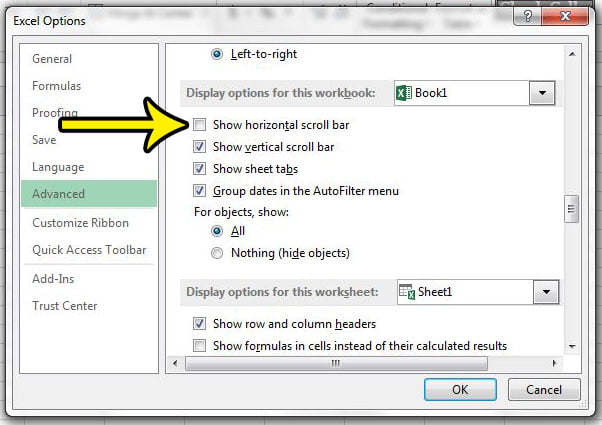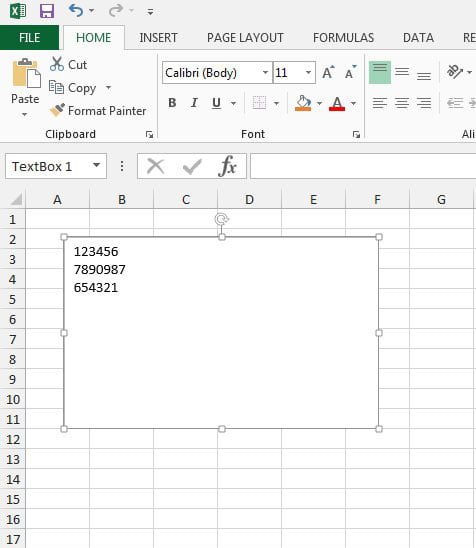Как переключать столбцы в Excel: пошаговое руководство
Переключение столбцов в Excel — простая задача. Сначала выберите столбец, который хотите переместить. Вырежьте или скопируйте его (Ctrl+X или Ctrl+C). Затем выберите столбец, в который вы хотите поместить вырезанный или скопированный столбец. Наконец, щелкните правой кнопкой мыши и выберите «Вставить вырезанные ячейки» или «Вставить скопированные ячейки». И вуаля, ваши колонки поменялись местами!
После выполнения этого действия исходный столбец переместится на позицию целевого столбца. Целевой столбец и все последующие столбцы сдвинутся вправо, освобождая место для нового размещения перемещенного столбца.
Введение
Excel, мощная программа для работы с электронными таблицами от Microsoft, является незаменимым инструментом для многих из нас. Независимо от того, являетесь ли вы студентом, подсчитывающим данные для проекта, бизнес-аналитиком, изучающим данные, или человеком, организующим личный бюджет, Excel позволяет легко манипулировать и анализировать информацию. Однако иногда структура ваших данных не совсем правильная. Возможно, вы поняли, что столбцы в вашей электронной таблице будут иметь больше смысла в другом порядке. Вот тут-то и пригодится возможность переключения столбцов в Excel.
Переключение столбцов может показаться незначительной корректировкой, но оно может значительно улучшить читабельность и функциональность вашей электронной таблицы. Это особенно полезно при подготовке данных для отчетов или презентаций, где порядок информации имеет решающее значение. Этот навык актуален для всех, кто использует Excel в повседневной жизни, от новичков до опытных пользователей. С помощью нескольких простых шагов вы можете изменить порядок данных в соответствии с вашими потребностями.
Пошаговое руководство: как переключать столбцы в Excel
Прежде чем мы углубимся в этапы, давайте проясним, чего мы достигнем. Следуя этому руководству, вы сможете реорганизовать свою электронную таблицу, переместив столбец в новое место, что может помочь улучшить структуру и поток ваших данных.
Шаг 1. Выберите столбец
Нажмите на заголовок столбца, который вы хотите переместить.
Выбор столбца — это первый шаг в переупорядочении данных. Обязательно щелкните заголовок (букву вверху), чтобы выбрать весь столбец, а не только его часть.
Шаг 2. Вырежьте или скопируйте столбец
Нажмите Ctrl+X, чтобы вырезать, или Ctrl+C, чтобы скопировать выбранный столбец.
Решение о том, вырезать или копировать, зависит от того, хотите ли вы переместить столбец или продублировать его. Вырезание удалит столбец из исходного местоположения, а копирование оставит его нетронутым.
Шаг 3. Выберите столбец назначения
Нажмите на заголовок столбца, в который вы хотите поместить вырезанный или скопированный столбец.
Этот шаг имеет решающее значение, поскольку он определяет, куда будет идти выбранный вами столбец. Будьте осторожны и выберите столбец непосредственно рядом с местом, куда вы хотите переместить столбец.
Шаг 4. Вставьте вырезанный или скопированный столбец
Щелкните правой кнопкой мыши заголовок целевого столбца и выберите «Вставить вырезанные ячейки» или «Вставить скопированные ячейки».
Это действие завершает процесс. Столбец, который вы вырезали или скопировали, теперь появится в новом месте, и Excel автоматически сместит другие столбцы в соответствии с изменениями.
Плюсы
| Улучшенная организация | Изменение порядка столбцов может сделать ваши данные более логичными и удобными для навигации. |
| Расширенная презентация | Хорошо организованная электронная таблица более привлекательна и профессиональна. |
| Лучший анализ данных | Благодаря правильному порядку столбцов анализ данных и выявление тенденций становится проще. |
Эффективная организация данных может привести к повышению производительности и понимания. Перемещение столбцов в более подходящие места может улучшить вашу работу и облегчить понимание ваших данных другими.
Хорошо представленная электронная таблица может существенно повлиять на восприятие вашей работы. Переключая столбцы, вы можете создать более эффектную и понятную презентацию.
Анализ данных во многом зависит от того, как представлена информация. Выравнивание связанных столбцов рядом друг с другом может способствовать более эффективному анализу и более быстрому получению информации.
Минусы
| Риск ошибки | Если не сделать это осторожно, вы можете потерять данные или нарушить структуру электронной таблицы. |
| Кропотливый | Для больших наборов данных перемещение нескольких столбцов может оказаться утомительным процессом. |
| Возможная потеря данных | Неправильное вырезание и вставка может привести к потере данных, если их не сохранить или не создать резервную копию. |
При перемещении столбцов легко ошибиться, особенно если вы не знакомы с функциями Excel. Позаботьтесь о том, чтобы убедиться, что вы перемещаете нужные данные в нужное место.
Если вы работаете с большим количеством данных, перемещение столбцов может отнимать много времени, особенно если вам нужно реорганизовать несколько столбцов.
Всегда существует риск потери данных при вырезании и вставке. Обязательно часто сохраняйте свою работу и рассмотрите возможность копирования, а не вырезания, если потеря данных будет катастрофической.
Дополнительная информация
Переключение столбцов в Excel может показаться простой задачей, но всегда есть место для дополнительных советов. Например, если вы имеете дело с особенно большим набором данных, вам может оказаться полезным закрепить верхнюю строку или первый столбец. Таким образом, вы можете отслеживать свои заголовки или категории при прокрутке данных.
Еще один удобный трюк — использовать команду «Переместить или скопировать», которую можно найти в контекстном меню. Эта опция позволяет вам переместить или скопировать выбранный столбец на новый лист, что может быть удобно, если вы реорганизуете данные на нескольких листах.
Не забудьте использовать функцию «Отменить» (Ctrl+Z), если допустили ошибку. Функция отмены действий Excel спасает вас, если вы случайно переместили не тот столбец или вставили данные в неправильное место.
Наконец, для тех, кто любит сочетания клавиш, есть альтернативный способ переключения столбцов с помощью только клавиатуры. Он включает в себя те же действия, но использует сочетания клавиш для вырезания (Ctrl+X), копирования (Ctrl+C) и вставки (Ctrl+V) в сочетании с клавишами со стрелками для навигации. Это немного более продвинутый метод, но как только вы освоите его, вы сможете найти его быстрее, чем с помощью мыши.
Краткое содержание
- Выберите столбец, щелкнув его заголовок с буквой.
- Вырезать (Ctrl+X) или скопировать (Ctrl+C) выделенный столбец.
- Щелкните заголовок столбца назначения.
- Щелкните правой кнопкой мыши и выберите «Вставить вырезанные ячейки» или «Вставить скопированные ячейки».
Часто задаваемые вопросы
Могу ли я переместить несколько столбцов одновременно?
Да, вы можете переместить несколько столбцов, удерживая клавишу Shift и щелкая заголовки столбцов, которые вы хотите переместить.
Что произойдет, если я вырежу столбец и не вставлю его?
Если вы вырежете столбец и не вставите его, данные будут временно сохранены в буфере обмена. Однако если вы вырежете или скопируете что-то еще перед вставкой, вы потеряете эти данные.
Могу ли я отменить переключение колонок?
Абсолютно! Просто нажмите Ctrl+Z, чтобы отменить последнее действие.
Можно ли таким же образом переключать строки?
Да, процесс аналогичен для строк. Вместо того, чтобы нажимать на заголовок столбца, вы должны нажать на номер строки.
Что делать, если я хочу переключить данные столбца, не перемещая весь столбец?
Если вы хотите переместить только данные, а не весь столбец (включая форматирование), вы можете выбрать ячейки, которые хотите переместить, а не весь столбец.
Заключение
Переключение столбцов в Excel — это простой, но мощный способ более эффективной организации данных. Независимо от того, являетесь ли вы опытным пользователем Excel или только начинаете, освоение этой задачи может сделать ваши электронные таблицы более функциональными, а анализ данных — более эффективным.
Не забывайте действовать осторожно, чтобы избежать ошибок и гарантировать, что ваши данные останутся нетронутыми на протяжении всего процесса. Попрактиковавшись, вы будете переключать столбцы как профессионал, и ваши таблицы скажут вам за это спасибо!