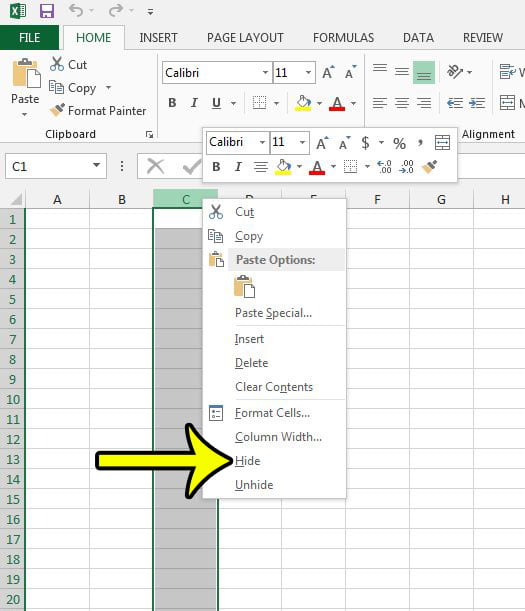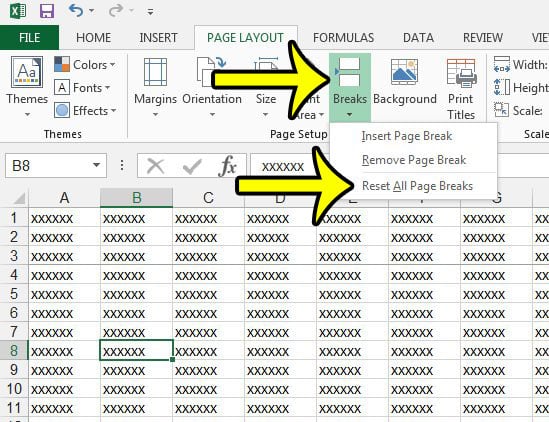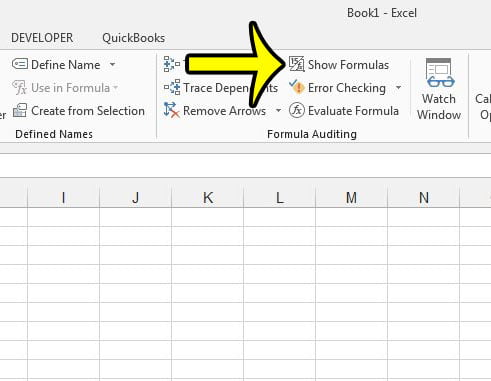Как включить макросы в Excel: пошаговое руководство
Включение макросов в Excel может показаться пугающим, но на самом деле это довольно просто! Все, что нужно, — это несколько щелчков мышью, и вы мгновенно начнете автоматизировать задачи. Макросы — это небольшие программы, которые автоматизируют повторяющиеся задачи в Excel, экономя ваше время и усилия. Давайте углубимся в то, как вы можете запустить эти макросы.
Пошаговое руководство о том, как включить макросы в Excel
Прежде чем мы углубимся в подробности, давайте поймем, почему мы это делаем. Включение макросов позволяет автоматизировать задачи в Excel, что может сэкономить вам массу времени при выполнении повторяющихся задач. Теперь давайте начнем.
Шаг 1. Откройте параметры Excel
Нажмите вкладку «Файл» в верхнем левом углу Excel, затем нажмите «Параметры» в нижней части боковой панели. Откроется новое окно, в котором вы сможете настроить параметры Excel.
Когда вы нажмете «Параметры», появится диалоговое окно с названием «Параметры Excel». Здесь вы можете настроить работу с Excel, включая включение макросов.
Шаг 2. Выберите «Центр управления безопасностью».
В окне «Параметры Excel» посмотрите на боковую панель слева и нажмите «Центр управления безопасностью». Обычно он находится в конце списка.
Центр управления безопасностью — это место, где расположены настройки безопасности и конфиденциальности Excel. Здесь мы можем изменить настройки, чтобы разрешить запуск макросов.
Шаг 3. Нажмите «Настройки центра управления безопасностью».
В Центре управления безопасностью нажмите кнопку «Настройки центра управления безопасностью». Появится другое диалоговое окно с дополнительными опциями.
Окно «Настройки центра управления безопасностью» предлагает более конкретные параметры управления функциями безопасности Excel. Здесь вы найдете настройки макроса.
Шаг 4. Выберите настройки макроса
В окне «Настройки центра управления безопасностью» выберите «Настройки макросов» из списка слева. Это покажет вам различные варианты включения макросов.
Обычно на выбор предлагается четыре настройки макроса. Вы можете отключить все макросы, отключить с уведомлением, включить все с уведомлением или включить все без уведомления. Выберите тот, который лучше всего соответствует вашим потребностям.
Шаг 5. Включите все макросы
Выберите «Включить все макросы (не рекомендуется; может выполняться потенциально опасный код)», а затем нажмите «ОК». Это позволит запускать любой макрос в Excel.
Хотя не рекомендуется всегда включать этот параметр из-за угроз безопасности, это необходимо, если вам нужно регулярно запускать макросы. Всегда убедитесь, что вы доверяете источнику своих макросов, чтобы избежать появления вредоносного кода.
После включения макросов вы можете создавать или запускать существующие макросы в документах Excel. Не забудьте сохранить документ как файл с поддержкой макросов, обычно с расширением .xlsm, чтобы сохранить функциональность макросов.
Советы по включению макросов в Excel
- Всегда убедитесь, что вы доверяете источнику макроса, прежде чем включать его, чтобы избежать потенциальных угроз безопасности.
- Рассмотрите возможность включения макросов с уведомлением, чтобы у вас была возможность запускать их в каждом конкретном случае.
- Не забудьте сохранить файлы Excel как «.xlsm», если они содержат макросы, чтобы они работали правильно при повторном открытии.
- Если вы делитесь файлом Excel с поддержкой макросов, сообщите получателю, что ему может потребоваться включить макросы для правильного просмотра файла.
- Постоянно обновляйте антивирусное программное обеспечение в качестве дополнительного уровня защиты при работе с макросами.
Часто задаваемые вопросы
Что такое макросы в Excel?
Макросы — это автоматизированные сценарии, которые могут выполнять ряд задач в Excel, например форматировать данные или создавать сложные вычисления.
Почему макросы по умолчанию отключены в Excel?
Макросы потенциально могут содержать вредоносный код, поэтому Microsoft по умолчанию отключила их, чтобы защитить пользователей от непреднамеренного запуска вредоносных сценариев.
Может ли включение макросов в Excel представлять угрозу безопасности?
Да, если вы запускаете макросы из ненадежного источника, они потенциально могут нанести вред вашему компьютеру или поставить под угрозу ваши данные. Всегда убедитесь, что вы доверяете источнику, прежде чем включать макросы.
Должен ли я всегда включать все макросы?
Обычно не рекомендуется всегда включать все макросы из-за угроз безопасности. Рассмотрите возможность включения макросов с уведомлением, чтобы при каждой попытке запуска макроса вы получали запрос.
Как узнать, безопасен ли макрос?
Используйте макросы только из надежных источников и рассмотрите возможность их сканирования с помощью антивирусного программного обеспечения. Будьте осторожны с макросами, загруженными из Интернета или полученными по электронной почте от неизвестных отправителей.
Краткое содержание
- Откройте «Параметры Excel».
- Выберите «Центр управления безопасностью».
- Нажмите «Настройки центра управления безопасностью».
- Выберите «Настройки макроса».
- Включить все макросы.
Заключение
Включение макросов в Excel открывает целый мир возможностей автоматизации, которые могут значительно облегчить вашу жизнь. От простых задач форматирования до сложного анализа данных — макросы могут выполнить все это всего за несколько кликов. Однако с большой мощью приходит и большая ответственность — всегда будьте осторожны и обеспечивайте безопасность всех включенных вами макросов. Будьте внимательны, и ваша работа с Excel будет продуктивной и безопасной. Тех, кто следил за нами, поздравляем с включением макросов в Excel! Теперь идите вперед и автоматизируйте, сколько душе угодно.