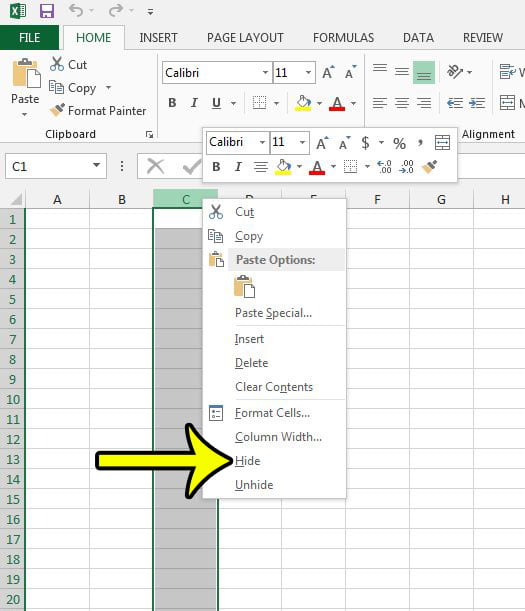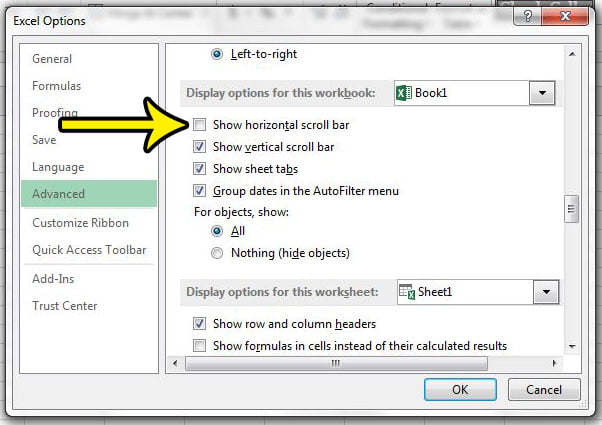Как удалить разрывы страниц в Excel 2013
Пока вы не начнете пытаться настроить внешний вид печатной электронной таблицы в Excel, вы можете не знать, насколько сложно исправить проблемы с ручным размещением разрывов страниц. Печать в Excel может быть неприятной, и многие люди пытаются добавить несколько разрывов страниц на свой лист, чтобы исправить проблемы с разделением данных, вызванные автоматическим разрывом страницы в Excel.
Но когда вы используете инструмент «вставить разрыв страницы» в попытке исправить проблемы с автоматическим разрывом страницы, вы можете легко вызвать некоторые проблемы. Исправить эти проблемы может быть сложно, потому что вставленные вручную разрывы страниц трудно увидеть, и это может вызвать проблемы при добавлении или удалении данных из электронной таблицы.
Электронные таблицы, созданные в Microsoft Excel 2013, редко печатаются так, как вы хотите по умолчанию. Это приведет к корректировке многих элементов страницы, влияющих на печать, и может даже включать вставку разрывов страниц вручную.
Но если вы начнете изменять строки, столбцы или отдельные ячейки на листе, вы можете обнаружить, что ваши ручные разрывы страниц приводят к странному поведению при печати. Возвращаться назад и корректировать эти разрывы страниц вручную может быть неприятно, поэтому вы можете просто удалить все разрывы страниц и начать все сначала. Наш учебник в этой статье покажет вам шаги, которые необходимо предпринять, чтобы сбросить все разрывы страниц вашего рабочего листа.
Как удалить все разрывы страниц с листа в Excel
- Откройте рабочий лист.
- Выбрать Макет страницы вкладка
- Нажмите на Перерывы кнопка.
- Выбирать Сбросить все разрывы страниц.
Наше руководство продолжается ниже дополнительной информацией об удалении всех разрывов страниц из электронной таблицы Excel, включая изображения этих шагов.
Как сбросить разрывы страниц в Excel 2013 (руководство с картинками)
В приведенном ниже руководстве предполагается, что у вас есть рабочий лист в Microsoft Excel 2013, который содержит ручные разрывы страниц, и что вы хотите удалить все разрывы страниц и сбросить разрывы страниц, которые появляются по умолчанию. Если вы следуете нашим шагам ниже и не видите параметр «Сбросить все разрывы страниц», значит, на вашем листе нет ручных разрывов страниц. Если ваш рабочий лист странно печатается без разрывов страниц, возможно, существует определенная область печати. Узнайте, как очистить область печати в Excel 2013.
Шаг 1: Откройте файл в Excel 2013.
Шаг 2: Нажмите на Макет страницы вкладку в верхней части окна.
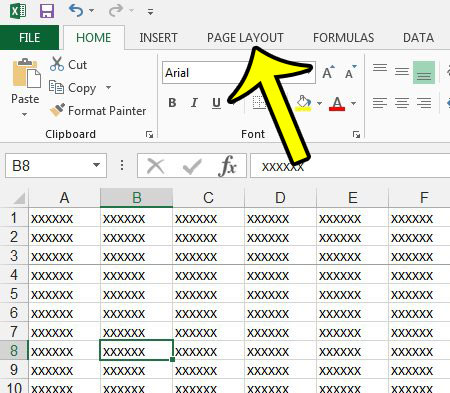
Шаг 3: Нажмите на Перерывы кнопка в Настройка страницы раздел навигационной ленты, затем щелкните значок Сбросить все разрывы страниц вариант.
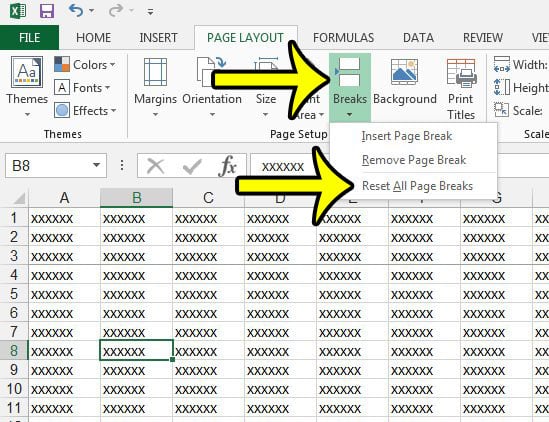
Удаление разрывов страниц в Excel 2013 выполняется на уровне рабочего листа. Если вы хотите удалить разрывы страниц с нескольких листов, вам нужно будет сделать это для каждого листа отдельно.
Зачем мне нужно добавлять или удалять разрыв страницы в Excel?
Microsoft Excel может быть очень сложным приложением для работы, когда вам нужно что-то напечатать. Он не понимает данные, которые вы ввели в свои ячейки, и не будет пытаться хранить строки или столбцы вместе на одной странице, если это упростит чтение данных.
Один из способов, которым вы можете попытаться решить эту дилемму печати, — это ручные разрывы страниц. Когда вы добавляете разрыв страницы вручную, вы сообщаете Excel, что в этом месте должна начинаться новая страница. Это дает вам некоторый контроль над тем, какие данные печатаются на какой странице, что может облегчить вашей аудитории понимание ваших данных.
Но очень вероятно, что у кого-то могут быть другие идеи для электронной таблицы, что заставит их удалить или добавить больше данных. Разрывы страниц вручную не будут обновляться, чтобы отразить это, и в результате вы можете получить нечетные задания на печать. В этих случаях вы должны иметь возможность удалить эти разрывы страниц вручную, чтобы вы могли правильно распечатать все.
Дополнительная информация о том, как удалить разрывы страниц в Excel 2013
Как мы упоминали ранее, удаление разрывов страниц в Microsoft Excel — это одно из действий, которое вы не можете выполнить, если у вас выбрано несколько рабочих листов. Если вы хотите сбросить все разрывы страниц для одного листа в вашей книге Excel, вам нужно будет просмотреть всю книгу и выбрать каждый из отдельных листов, для которых вы хотите сбросить разрывы страниц.
Если вы хотите удалить только один разрыв страницы в Microsoft Excel, вы можете щелкнуть ячейку в строке под разрывом страницы, затем нажать кнопку «Разрывы» в группе «Параметры страницы» и выбрать параметр «Удалить разрыв страницы». Если вы хотите удалить вертикальный разрыв страницы, вместо этого вы можете щелкнуть ячейку справа от разрыва страницы.
Хотя вы можете увидеть разрывы страниц в обычном представлении в Excel, ища немного более темные линии сетки, их может быть довольно трудно увидеть. Вы можете подумать о том, чтобы пойти в Файл > Печать и проверьте предварительный просмотр печати, чтобы увидеть, как будет выглядеть распечатанный рабочий лист, или перейдите на вкладку «Вид» и нажмите Предварительный просмотр разрыва страницы или же Макет страницы посмотреть, как все будет выглядеть на распечатанной странице. Некоторые люди даже нажимают «Предварительный просмотр разрыва страницы» и оставляют Excel в этом режиме просмотра, потому что считают, что это более простой способ работы.
Если у вас возникли проблемы с получением правильного типа разрыва страницы в Excel 2013, когда вы просто щелкаете отдельные ячейки, попробуйте вместо этого выбрать всю строку или столбец. Если щелкнуть номер строки, чтобы выбрать всю строку, Excel добавит горизонтальный разрыв страницы над этой строкой при нажатии Вставить разрыв страницы. И наоборот, если щелкнуть букву столбца, чтобы выбрать весь столбец, Excel добавит вертикальный разрыв страницы слева от строки при добавлении разрыва страницы.
В Microsoft Excel 2013 есть много настроек, которые могут повлиять на способ печати вашей электронной таблицы. Один из параметров, который обычно настраивается, — это линии сетки или границы, которые визуально разделяют ваши ячейки. Узнайте, как печатать без границ ячеек или линий сетки в Excel 2013, и посмотрите оба параметра, которые могут повлиять на печатные линии.