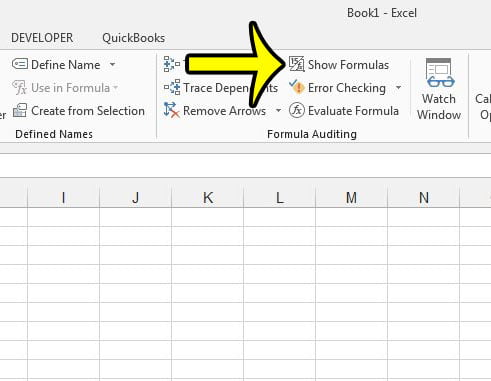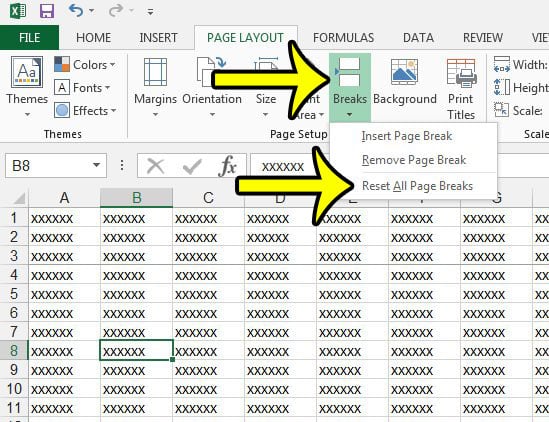Как скрыть полосу прокрутки Excel 2013 Руководство
Как скрыть полосу прокрутки Excel 2013 Руководство
Полосы прокрутки в Microsoft Excel могут быть очень важны, когда вы работаете с электронной таблицей с задержкой, и вам постоянно нужно переходить к ячейкам, которые не видны.
Но в небольших электронных таблицах они могут мешать, что может заставить вас задаться вопросом, можно ли их удалить.
Наш учебник ниже покажет вам, как скрыть полосу прокрутки в Excel 2013, выполнив пару коротких шагов.
Как скрыть горизонтальную полосу прокрутки в Excel 2013
- Откройте Эксель.
- Выберите Файл вкладка
- Нажмите Опции.
- Выбрать Передовой вкладка
- Снимите флажок рядом с Показать горизонтальную полосу прокрутки.
- Нажмите ХОРОШО.
Наше руководство продолжается ниже дополнительной информацией о том, как скрыть шаги полосы прокрутки в Excel 2013, включая изображения этого процесса.
Серая полоса под вашей электронной таблицей в Excel 2013 — это место, где вы можете найти вкладки рабочего листа для своей книги. Здесь также расположена горизонтальная полоса прокрутки, которая позволяет вам перемещаться влево или вправо по электронной таблице, чтобы вы могли видеть ячейки, которые в данный момент не видны.
Но эта горизонтальная полоса прокрутки может мешать, если в вашей книге много вкладок, поэтому вы, возможно, ищете способ скрыть полосу прокрутки, чтобы одновременно видеть больше листов. Наше руководство ниже покажет вам, где найти параметр в Excel 2013, который позволяет скрыть горизонтальную полосу прокрутки.
Как перестать показывать горизонтальную полосу прокрутки в Excel 2013 (руководство с иллюстрациями)
Действия, описанные в этой статье, были выполнены в Microsoft Excel 2013.
Эти шаги скроют горизонтальную полосу прокрутки, которая появляется на серой полосе под электронной таблицей.
Если вы хотите перейти к столбцам, которые находятся справа или слева от того, что в данный момент видно на вашем экране, вам нужно будет щелкнуть внутри ячейки, а затем переместить курсор с помощью клавиш со стрелками на клавиатуре.
Шаг 1: Откройте Excel 2013.
Шаг 2: Выберите Файл вкладку в левом верхнем углу окна.
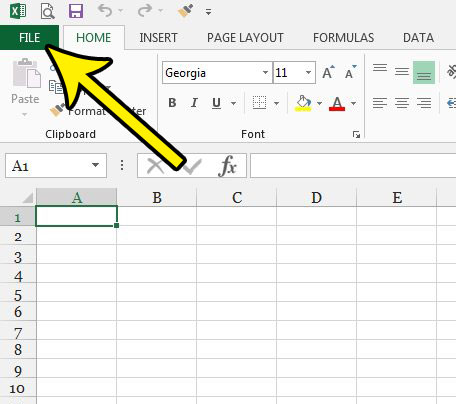
Шаг 3: Нажмите на Опции кнопку в нижней части столбца в левой части окна.
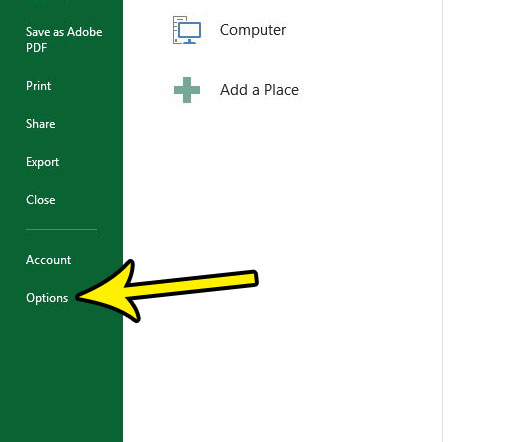
Шаг 4: Выберите Передовой вкладка в левой части Параметры Excel окно.
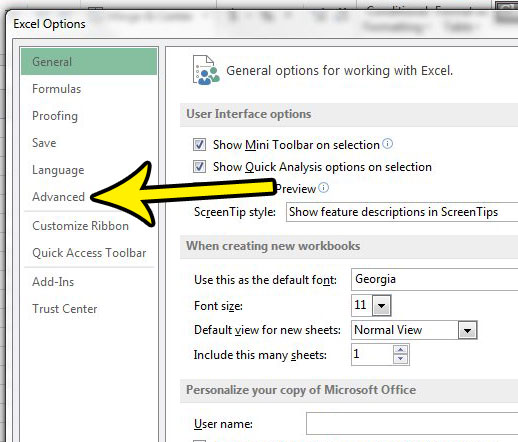
Шаг 5: прокрутите вниз до Параметры отображения для этой книги раздел, затем щелкните поле слева от Показать горизонтальную полосу прокрутки чтобы убрать галочку. Затем вы можете нажать кнопку ХОРОШО кнопку в нижней части окна.
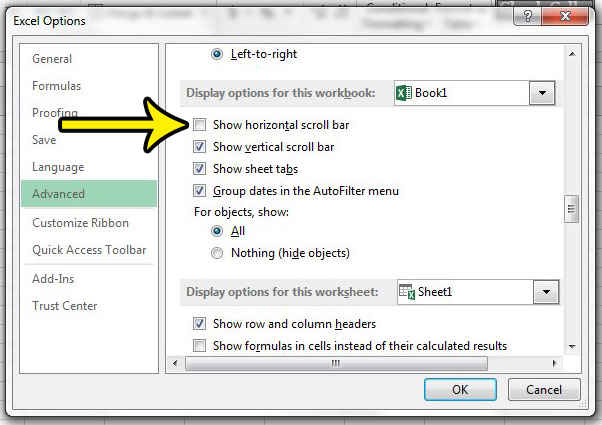
Теперь, когда вы выполнили шаги, как скрыть полосу прокрутки в Excel 2013, вы сможете включать и выключать полосы прокрутки в зависимости от ваших текущих потребностей.
Если вы, наконец, настроили окно Excel так, чтобы оно выглядело на экране так, как вы хотите, то пришло время приступить к тому, чтобы распечатанные электронные таблицы выглядели правильно. Прочтите наше руководство по печати в Excel, чтобы получить несколько советов, которые могут немного упростить печать электронных таблиц.