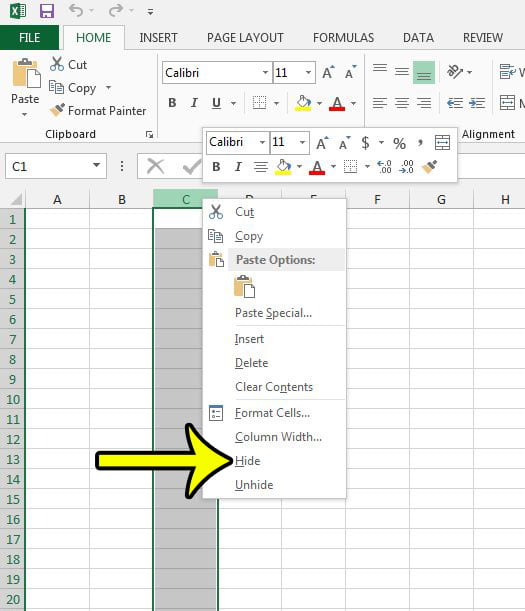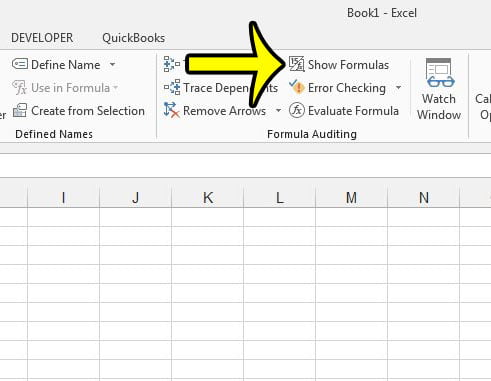Как удалить кнопку в Excel: пошаговое руководство
Вы когда-нибудь ловили себя на том, что смотрите на электронную таблицу Excel и мечтаете избавиться от этой надоедливой кнопки, которая просто занимает место? Что ж, не беспокойтесь больше, потому что удаление кнопки в Excel на самом деле довольно простой процесс. Всего за несколько щелчков мышью ваш рабочий лист будет выглядеть именно так, как вы хотите. Давайте углубимся в то, как вы можете это сделать!
Пошаговое руководство о том, как удалить кнопку в Excel
Прежде чем мы перейдем к деталям, давайте поймем, что мы собираемся делать. Удаление кнопки в Excel приведет к удалению всех назначенных ей макросов или команд, и она больше не будет видна и не будет доступна для использования в вашей электронной таблице.
Шаг 1. Откройте книгу Excel
Прежде всего, вам нужно открыть книгу Excel, содержащую кнопку, которую вы хотите удалить.
Открыв книгу, убедитесь, что вы находитесь на том листе, на котором находится кнопка. Если у вас несколько листов, вы можете нажимать на вкладки внизу, чтобы перемещаться между ними.
Шаг 2. Включите вкладку «Разработчик».
Чтобы удалить кнопку, вам потребуется доступ к вкладке «Разработчик» на ленте Excel.
Если вы не видите вкладку «Разработчик», вам необходимо включить ее. Для этого перейдите в «Файл» > «Параметры» > «Настроить ленту» и установите флажок «Разработчик» на правой панели. Нажмите «ОК», и вкладка «Разработчик» теперь должна быть видна.
Шаг 3. Войдите в режим разработки.
Как только вкладка «Разработчик» будет включена, вам нужно будет войти в режим разработки, чтобы изменить кнопку.
Перейдите на вкладку «Разработчик», а затем нажмите кнопку «Режим разработки». Это позволит вам вносить изменения в любые кнопки или другие элементы управления на вашем листе.
Шаг 4: Выберите кнопку
Включив режим дизайна, нажмите кнопку, которую хотите удалить. Теперь он должен быть выделен, указывая на то, что он выбран.
Если у вас возникли проблемы с выбором кнопки, убедитесь, что вы находитесь в режиме дизайна и нажимаете непосредственно на кнопку. Иногда кнопки могут располагаться позади других объектов, поэтому вам может потребоваться переместить их, чтобы получить к ним доступ.
Шаг 5: Нажмите «Удалить».
Выбрав кнопку, просто нажмите клавишу «Delete» на клавиатуре, и вуаля, кнопка исчезла!
Как только вы нажмете «Удалить», кнопка должна немедленно исчезнуть с вашего листа. Если это не так, убедитесь, что вы правильно выбрали кнопку и все еще находитесь в режиме дизайна.
После того как вы удалили кнопку, важно выйти из режима дизайна, снова нажав кнопку «Режим дизайна». Это предотвратит любые случайные изменения других элементов управления или кнопок на вашем листе.
Советы о том, как удалить кнопку в Excel
- Обязательно сохраните свою работу перед внесением каких-либо изменений, на случай, если вам понадобится вернуться назад.
- Если вы не уверены, какую кнопку удалить, наведите на нее курсор мыши. Может появиться всплывающая подсказка с названием кнопки или назначенным макросом.
- Помните, что удаление кнопки также приведет к удалению всех макросов или команд, связанных с ней. Если вам нужно сохранить макрос, убедитесь, что у вас есть копия кода.
- Используйте функцию «Отменить» (Ctrl + Z), если вы случайно удалили не ту кнопку.
- Рассмотрите возможность переименования кнопок, присвоив им описательные имена, чтобы их было легче идентифицировать в будущем.
Часто задаваемые вопросы
Могу ли я восстановить удаленную кнопку в Excel?
После удаления кнопки ее невозможно восстановить с помощью Excel. Однако если вы не сохранили свою книгу после удаления кнопки, вы можете использовать функцию «Отменить», чтобы восстановить ее.
Можно ли удалить несколько кнопок одновременно?
Да, вы можете удалить несколько кнопок одновременно, удерживая клавишу Ctrl и выбирая каждую кнопку, которую хотите удалить, а затем нажимая клавишу «Удалить».
Будет ли удаление кнопки также удалять назначенный ей макрос?
Удаление кнопки приведет к удалению ее с листа и отключению любого связанного с ней макроса, но не удалит сам макрос из книги.
Могу ли я удалить кнопки, если у меня не включена вкладка «Разработчик»?
Нет, вкладка «Разработчик» нужна вам для входа в режим «Дизайн», который необходим для удаления кнопок.
В чем разница между удалением кнопки и просто ее скрытием?
Удаление кнопки полностью удаляет ее, а скрытие просто делает ее невидимой, но все равно присутствующей на листе.
Краткое содержание
- Откройте книгу Excel.
- Включите вкладку «Разработчик».
- Войдите в режим дизайна.
- Выберите кнопку, которую хотите удалить.
- Нажмите клавишу «Удалить» на клавиатуре.
Заключение
Удаление кнопки в Excel — это простая задача, которая поможет вам очистить ваши таблицы и избавиться от ненужных элементов. Независимо от того, оптимизируете ли вы свою работу или удаляете устаревшие макросы, понимание того, как удалить кнопку, является полезным навыком в вашем наборе инструментов Excel. Не забывайте всегда сохранять свою работу перед внесением изменений и дважды проверяйте, удаляете ли вы нужную кнопку, чтобы избежать каких-либо ошибок. Благодаря советам и действиям, представленным в этой статье, вы теперь можете уверенно управлять кнопками в таблицах Excel. И если вы когда-нибудь окажетесь в затруднительном положении, помните: надежная функция отмены всегда поддержит вас. Приятного удаления кнопки!