Как добавить заголовок в Excel 2013
Когда вы делитесь электронной таблицей с другим человеком, обеим сторонам полезно иметь возможность дать этому документу имя.
Присвоение имени файлу с заголовком — хорошее начало, но вы также можете включить его на каждую страницу печатного листа.
Наш учебник продолжается ниже с дополнительной информацией о том, как добавить заголовок в Excel, чтобы он отображался вверху каждой страницы.
Как включить заголовок вверху страницы в Excel 2013
- Откройте файл Excel.
- Выберите Вставлять вкладка
- Нажмите на Верхний и нижний колонтитулы кнопка.
- Выберите место для отображения заголовка, затем введите его.
Наша статья продолжается ниже с дополнительной информацией о том, как поместить заголовок в электронную таблицу Excel, включая изображения этих шагов.
Когда вы создаете и редактируете документы в Microsoft Word, обычно включают титульную страницу или титульную страницу, на которой есть документ и имя автора.
Но титульную страницу Excel или титульный лист Excel нелегко создать в приложении для работы с электронными таблицами Microsoft, поэтому вам может быть интересно, как добавить эту информацию в документ ненавязчивым и легко управляемым способом.
Печатные электронные таблицы имеют тенденцию выглядеть очень похожими друг на друга, особенно когда вы имеете дело с чем-то, что вы производите на регулярной основе.
Путаница, которая может возникнуть, если кто-то смотрит не на ту электронную таблицу, потенциально может быть проблематичной, поэтому рекомендуется идентифицировать ваши электронные таблицы. Один из способов сделать это — добавить заголовок в заголовок.
Одним из преимуществ использования заголовка для вашего заголовка в Excel 2013 является то, что эта часть электронной таблицы будет повторяться на каждой странице.
Так что, если ваша электронная таблица состоит из нескольких страниц, вам не нужно будет вручную добавлять этот заголовок в правильную строку электронной таблицы, что может быть неприятно.
Наше руководство ниже покажет вам, как использовать заголовок, чтобы включить заголовок вверху каждой страницы в Excel 2013.
Как добавить заголовок в Excel 2013 (руководство с картинками)
Эти шаги позволят вам ввести информацию, которая появляется в верхней части каждой печатной страницы вашей электронной таблицы Excel. Нажмите здесь, если вы хотите узнать, как повторить верхнюю строку таблицы на каждой странице.
Шаг 1: Откройте электронную таблицу в Excel 2013.
Шаг 2: Нажмите на Вставлять вкладку в верхней части окна.
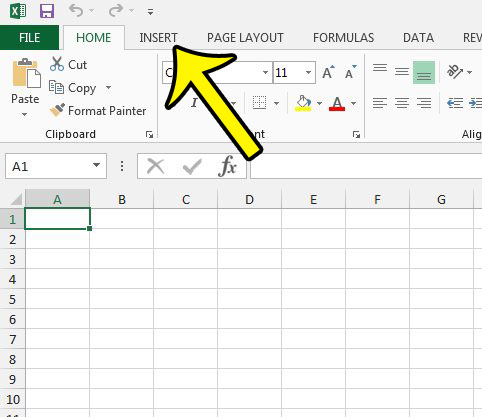
Шаг 3: Нажмите на Верхний и нижний колонтитулы кнопка в Текст участок ленты.
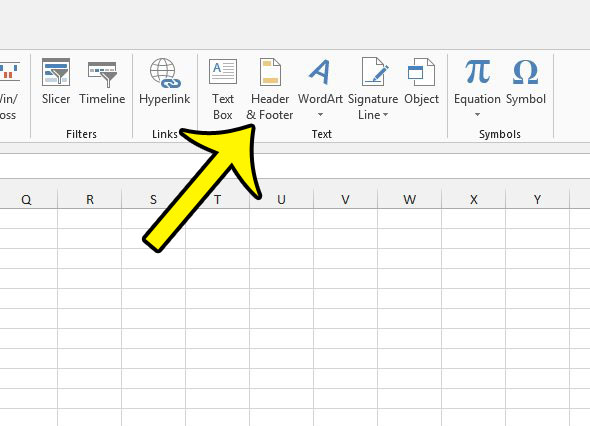
Шаг 4: Щелкните внутри раздела в заголовке, где вы хотите разместить заголовок, затем введите информацию для заголовка.
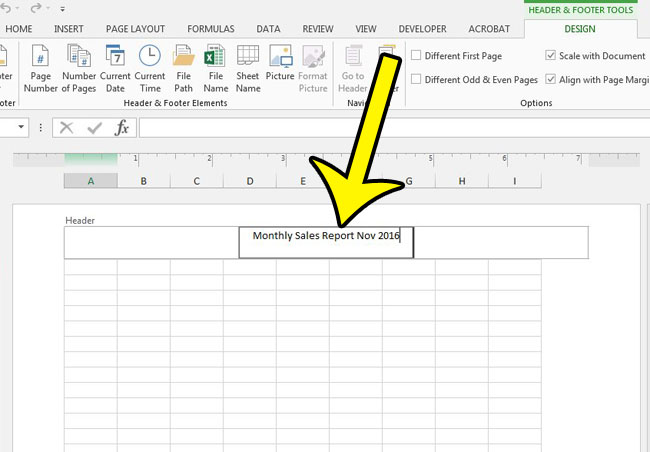
Когда вы закончите, щелкните любую из ячеек, чтобы выйти из представления «Верхний и нижний колонтитулы». Вы можете вернуться к обычному представлению Excel, нажав Вид в верхней части окна, затем щелкните значок Нормальный вариант в Просмотры рабочей книги участок ленты.
Как отформатировать поле заголовка диаграммы в Microsoft Excel
Еще один тип заголовка, который вам может понадобиться при работе в Microsoft Excel, включает заголовок, который появляется в верхней части диаграммы.
Microsoft Excel упрощает выбор диапазона ячеек в электронной таблице и создание диаграммы в Excel. Но вам часто нужно форматировать части этой диаграммы, такие как заголовок оси или другие элементы диаграммы, которые либо не существуют поначалу, либо отображают неправильную информацию.
К счастью, вы можете отформатировать заголовок оси и информацию о заголовке диаграммы, используя вкладку инструментов диаграммы и вкладку макета, которые появляются при выборе диаграммы.
Если вы хотите изменить заголовки своих диаграмм, вы можете дважды щелкнуть их и отредактировать так же, как вы редактируете информацию в текстовом поле. Вы даже можете щелкнуть правой кнопкой мыши выбранный заголовок и увидеть некоторые параметры диаграммы и параметры формата, которые можно использовать для изменения внешнего вида заголовка.
В некоторых новых версиях Microsoft Excel вы найдете множество вариантов заголовков. Если щелкнуть правой кнопкой мыши область заголовка диаграммы и выбрать Формат заголовка диаграммы вариант, вы увидите новый столбец в правой части окна. Вы можете изучить эту область и найти дополнительные варианты заголовков и различные настройки форматирования, которые позволят вам создать заголовок, наиболее подходящий для вашего типа диаграммы.
Дополнительная информация о том, как добавить заголовок в Excel 2013
Используя метод, который мы описали в этой статье, вы можете создать собственный заголовок для своего рабочего листа и включить его в заголовок. Это означает, что он будет отображаться на каждой печатной странице этого конкретного рабочего листа.
Есть некоторые другие элементы, которые вы также можете добавить в нижний или верхний колонтитул листа. Они отображаются в группе «Элементы верхнего и нижнего колонтитула» на ленте. Варианты там включают:
- Номер страницы
- Количество страниц
- Текущая дата
- Текущее время
- Путь файла
- Имя файла
- Имя листа
- Рисунок
Хотя вы можете вручную ввести название своей электронной таблицы, если вы используете имена файлов или имена листов, которые являются описательными, вы можете использовать их вместо этого. Использование этих параметров имеет дополнительное преимущество обновления, если вы переименуете рабочий лист или файл в будущем, так как это обновит соответствующую информацию в заголовке рабочего листа.
Когда вы настраиваете верхний или нижний колонтитул рабочего листа, он будет применяться только к этому отдельному рабочему листу. Если вы хотите внести одинаковые изменения в несколько рабочих листов в своей книге Excel, вы можете, удерживая нажатой клавишу Ctrl на клавиатуре, щелкнуть вкладку каждого рабочего листа в нижней части окна. Или вы можете щелкнуть правой кнопкой мыши одну из вкладок рабочего листа и выбрать Выбрать все листы вариант.
Если у вас возникли проблемы с печатной таблицей, узнайте, как уместить ее на одной странице. Это очень полезно, когда у вас есть лист с парой строк или столбцов, которые пытаются распечатать на своей странице.

