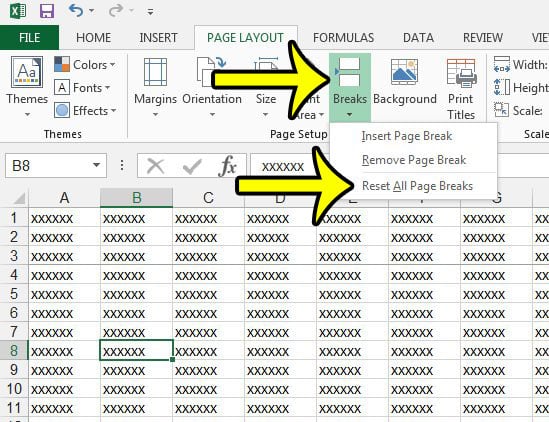Как сделать все буквы заглавными в Excel 2013
Хотя во многих ситуациях может потребоваться правильное использование заглавных букв в документе, полезно знать, как изменить регистр некоторого содержимого в электронной таблице.
Microsoft Excel имеет множество правильных функций, которые позволяют не только выполнять математические операции, но и изменять форматирование.
в случае текста вы можете преобразовать текст в буквы верхнего или нижнего регистра с помощью формулы.
Наш учебник ниже покажет вам, как сделать все буквы заглавными в Excel с помощью формулы, которая берет текстовый регистр из исходных данных столбца, а затем меняет регистр для данных в новом столбце.
Как сделать весь текст в верхнем регистре в Excel 2013
- Откройте электронную таблицу.
- Щелкните правой кнопкой мыши столбец, затем выберите «Вставить».
- Тип =ВЕРХНЯЯ(ХХ) в первую пустую ячейку, но замените «XX» на местоположение ячейки.
- Щелкните правой кнопкой мыши ячейку в верхнем регистре и выберите Копировать.
- Вставьте формулу в остальные ячейки.
- Скопируйте все ячейки в верхнем регистре.
- Щелкните правой кнопкой мыши в нужном месте, затем выберите Вставить значения.
- Удалите все оставшиеся ненужные ячейки по мере необходимости.
Наше руководство продолжается ниже с дополнительной информацией о том, как сделать все ваши буквы заглавными в Microsoft Excel, включая изображения этих шагов.
Если вам когда-либо приходилось повторно вводить большой объем данных в электронную таблицу, то вы знаете, насколько это утомительно.
Этот повторный ввод также подвержен ошибкам, и выполнение большого объема работы может вызвать разочарование только потому, что вам нужно переключить какое-то форматирование.
К счастью, вы можете использовать формулу =ПРОПИСН(ХХ) для преобразования существующего текста в верхний регистр в Excel 2013. Затем вы можете скопировать и вставить значения из формулы, чтобы заменить существующие данные нижнего регистра или предложения.
Ввод в верхнем регистре может иметь отрицательный оттенок при использовании в текстовых сообщениях или электронных письмах, но существуют определенные типы баз данных или ситуации, когда ваши данные должны быть указаны заглавными буквами.
Таким образом, если у вас есть электронная таблица данных, написанная строчными буквами или представляющая собой смесь строчных и прописных букв, возможно, вы ищете способ перевести весь текст в верхний регистр в Excel 2013.
К счастью, вы можете добиться этого с помощью формулы, которая автоматически переводит весь ваш текст в верхний регистр.
Наше руководство ниже покажет вам, как использовать эту формулу, а затем заменить исходные данные в нижнем регистре данными в верхнем регистре, которые вам нужны.
Как преобразовать все заглавные буквы в Excel 2013 (руководство с иллюстрациями)
Шаги в этом руководстве предполагают, что в настоящее время у вас есть электронная таблица с некоторыми ячейками, набранными строчными буквами, но вы бы предпочли, чтобы они были прописными.
Мы собираемся выполнить это преобразование с помощью простой формулы. Затем результаты этой формулы можно скопировать и вставить в исходные ячейки, что позволит вам заменить исходный текст в нижнем регистре новым и улучшенным текстом в верхнем регистре.
Шаг 1: Откройте электронную таблицу, содержащую ячейки, для которых вы хотите сделать весь текст прописным.
Шаг 2: Щелкните правой кнопкой мыши заголовок столбца справа от столбца с текстом в нижнем регистре, затем щелкните значок Вставлять вариант.
Это добавит новый пустой столбец непосредственно справа от столбца, который мы модифицируем.
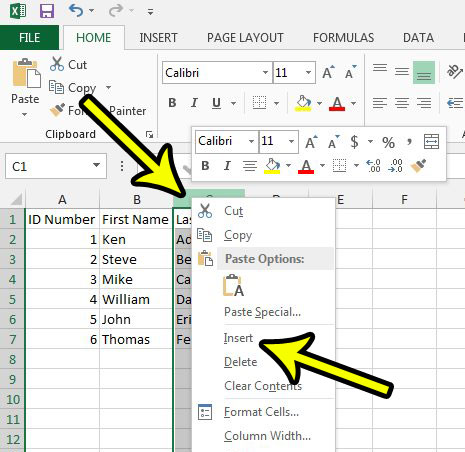
Шаг 2: Щелкните внутри ячейки справа от первой ячейки с текстом в нижнем регистре, затем введите =ВЕРХНЯЯ(ХХ), но замените XX ячейкой, содержащей текст в нижнем регистре. В данном примере это ячейка Би 2. Нажимать Войти на клавиатуре после завершения формулы.
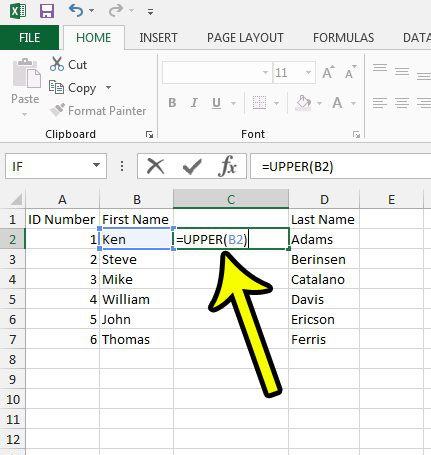
Шаг 3: Щелкните правой кнопкой мыши ячейку, содержащую текст в верхнем регистре, затем щелкните значок Копировать вариант.
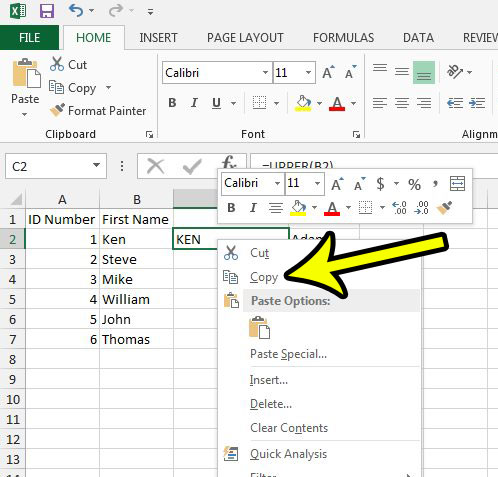
Шаг 4: Выберите ячейки, в которые вы хотите преобразовать исходный текст нижнего регистра в текст верхнего регистра, затем щелкните правой кнопкой мыши одну из выбранных ячеек и выберите Вставить вариант.

Шаг 5: Выберите все ячейки, которые теперь содержат текст в верхнем регистре, затем щелкните правой кнопкой мыши одну из них и выберите Копировать вариант.
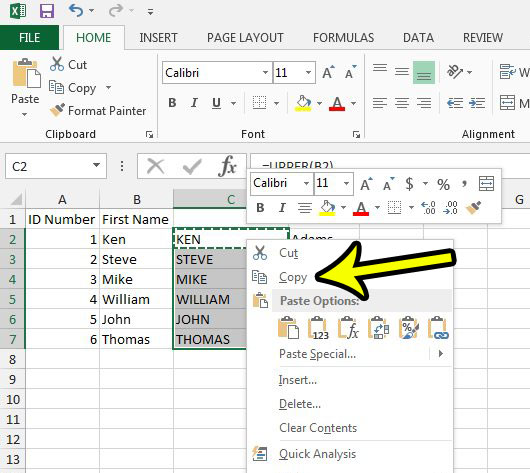
Шаг 6: Выберите исходные ячейки, которые все еще содержат текст в нижнем регистре.
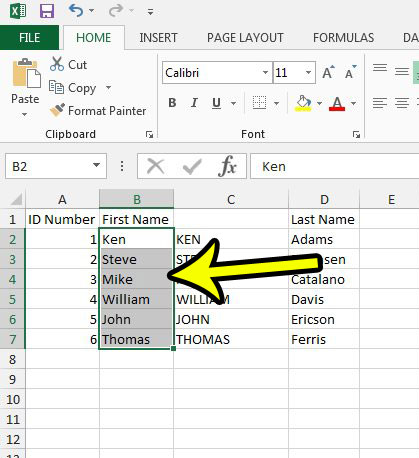
Шаг 7: Щелкните правой кнопкой мыши выбранные ячейки, затем щелкните значок Вставить вариант с цифрами на нем.
Это позволит вам вставлять значения из формул, а не сами формулы.
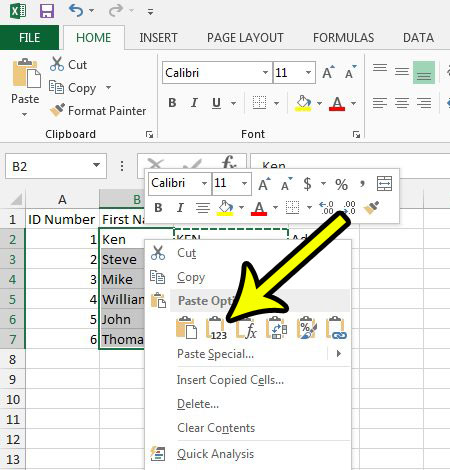
Шаг 8: Удалите столбец, содержащий формулы, щелкнув правой кнопкой мыши заголовок столбца, а затем щелкнув значок Удалить вариант.
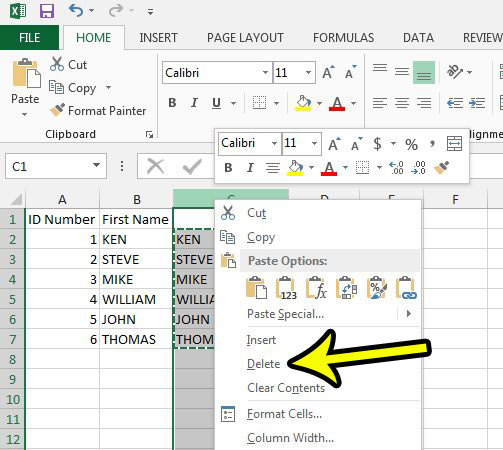
Теперь, когда вы знаете, как сделать все буквы заглавными в Excel, вы сможете выполнять это преобразование всякий раз, когда у вас есть данные в ячейке, которые вам нужны в верхнем, а не в нижнем регистре.
Вы можете продолжить ниже для дополнительного обсуждения изменения регистра данных вашей ячейки в Microsoft Excel.
Дополнительная информация о том, как сделать текст заглавными в Excel 2013
Обратите внимание, что данные, отображаемые с помощью этой формулы, по-прежнему являются данными формулы до того, как вы выполните процесс копирования и вставки их в качестве значений.
Это означает, что он взаимодействует с корректировками ячеек так же, как СУММ или другой тип формулы. Например, если вы будете добавлять или удалять строки, в то время как ячейки все еще содержат формулы, то отображаемые результаты изменятся соответствующим образом.
Если вы скопируете и вставите текст в верхнем регистре из Excel в другую программу, например Microsoft Word, он будет автоматически вставлен как значение. В некоторых случаях может быть проще использовать формулу Excel с заглавными буквами, чем пытаться выполнить ту же задачу в документе Word.
Вы можете использовать аналогичные функции Excel, которые мы использовали в этом руководстве, о том, как сделать шрифт все заглавным в Excel, если вы хотите преобразовать текст во что-то другое, кроме верхнего регистра, например, в правильный регистр.
В этой ситуации вместо этого вы должны использовать формулу =PROPER. Эта правильная функция может пригодиться, например, когда вы работаете с большим количеством строчных букв.
Если вы не только заинтересованы в использовании ссылки на ячейку для того, как использовать заглавные буквы в Excel для небольшого объема данных Excel, но вместо этого хотите внести изменения для всего столбца, вы можете ввести формулу в строку формул для первую ячейку в столбце, затем щелкните маркер в правом нижнем углу этой ячейки и перетащите его вниз, чтобы заполнить остальную часть столбца.
У вас есть много файлов CSV, которые нужно объединить в один файл, но вы ищете лучший способ сделать это, чем вырезание и вставка? Узнайте, как объединять CSV-файлы с помощью командной строки Windows и упростить объединение данных в одну электронную таблицу.
Часто задаваемые вопросы о том, как сделать все буквы заглавными в Excel
Есть ли способ изменить данные в Excel, чтобы первая буква в моем вычисляемом столбце была заглавной?
Да, кнопка смены регистра в Microsoft Word подходит для этого, но, к сожалению, в Microsoft Excel ее нет.
Поэтому вам нужно будет использовать формулу правильного случая.
Создайте новый столбец рядом с исходными данными, затем введите формулу =ПРОП(ХХ)но замените XX на местоположение ячейки.
Затем вы можете щелкнуть и перетащить нижний правый маркер вниз, чтобы мгновенно заполнить дополнительные ячейки той же формулой.
Как изменить текст в Excel, чтобы в нем была линия?
В Microsoft Excel есть опция перечеркивания, хотя ее не очень легко найти.
Выберите ячейки, к которым вы хотите добавить линию, затем выберите вкладку «Главная» в верхней части окна.
Нажмите маленькую квадратную кнопку в правом нижнем углу группы «Шрифт», затем установите флажок Зачеркнутый коробка.
Обратите внимание, что здесь также есть параметры верхнего и нижнего индекса, которые вы можете использовать аналогичным образом.