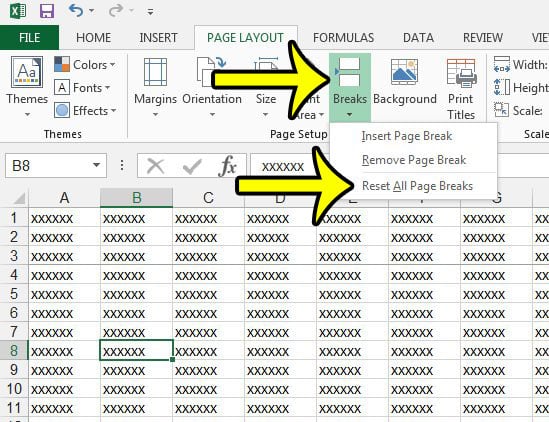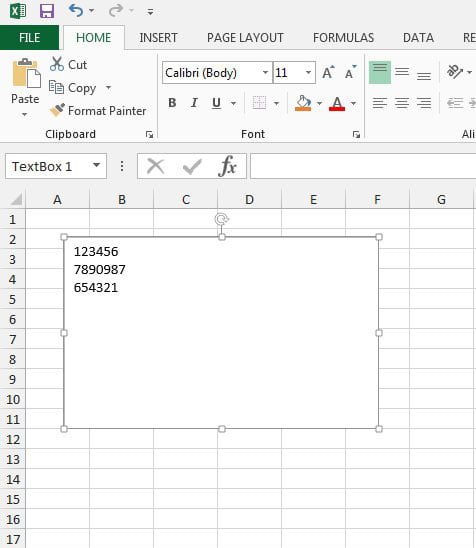Как построить линейный график на основе данных в Microsoft Excel: пошаговое руководство
Создать линейный график в Microsoft Excel очень просто. Сначала введите данные в электронную таблицу. Затем выделите данные, которые вы хотите включить в график. Затем нажмите вкладку «Вставка» и выберите «Линия» в группе «Графики». Выберите тип линейного графика, который вы предпочитаете, и Excel создаст его для вас. После этого вы можете настроить график по своему вкусу, добавив заголовки, настроив метки осей или изменив стиль линий.
После выполнения этих шагов вы получите визуальное представление тенденций ваших данных с течением времени. Это может быть невероятно полезно для презентаций, отчетов или просто для более четкого понимания информации.
Введение
Microsoft Excel предназначен не только для обработки чисел; это также мощный инструмент для создания визуального представления данных. Линейный график, также известный как линейная диаграмма, представляет собой тип диаграммы, обычно используемый для иллюстрации тенденции данных за определенные промежутки времени. Это простой способ визуализировать взаимосвязи и закономерности в ваших данных, что делает его важнейшим компонентом для всех, кто работает со статистикой, финансами или в любой другой области, требующей анализа данных.
Но почему эта тема важна и кого она касается? Что ж, практически любому, кто имеет дело с данными, будет полезно знать, как построить линейный график в Excel. Независимо от того, являетесь ли вы студентом, пытающимся продемонстрировать результаты своих исследований, бизнес-профессионалом, желающим составить отчет о квартальных продажах, или человеком, отслеживающим личные расходы или прогресс в фитнесе, способность быстро и точно создавать линейный график может быть огромным преимуществом. Это не только упрощает интерпретацию данных, но и делает вашу работу более профессиональной и заслуживающей доверия.
Пошаговое руководство: как построить линейный график на основе данных в Microsoft Excel
Прежде чем погрузиться в пошаговый процесс, давайте уточним, чего эти шаги помогут вам достичь. К концу этого руководства у вас будет функциональный линейный график, полученный на основе ваших данных, который поможет вам анализировать тенденции и визуально передавать информацию.
Шаг 1: Введите данные
Введите свои данные в таблицу Excel.
При вводе данных убедитесь, что они организованы таким образом, чтобы их можно было представить в виде графика. Как правило, вам понадобится независимая переменная (например, время или даты) в первом столбце, а зависимая переменная (переменная, которую вы измеряете) — в соседних столбцах.
Шаг 2. Выделите данные
Выберите данные, которые вы хотите включить в линейный график.
Обязательно включите заголовки столбцов, если хотите, чтобы они отображались на графике. Вы можете сделать это, щелкнув и перетащив указатель мыши по ячейкам с данными.
Шаг 3. Вставьте линейный график
Перейдите на вкладку «Вставка», щелкните раскрывающийся список «Линейная диаграмма» в группе «Диаграммы» и выберите предпочитаемый тип линейной диаграммы.
Excel предлагает несколько типов линейных диаграмм, включая простые, составные и трехмерные. Выберите тот, который лучше всего соответствует типу данных, которые вы представляете.
Шаг 4. Настройте линейный график
Настройте свой график, добавив элементы диаграммы, такие как заголовки, метки и маркеры данных.
Нажмите на график, чтобы активировать инструменты диаграммы, которые включают вкладки «Дизайн» и «Формат». Здесь вы можете добавлять элементы, изменять стиль и цвет графика, а также вносить изменения в масштабы осей.
Плюсы
| Визуальная четкость | Линейный график обеспечивает четкое визуальное представление данных, облегчая понимание тенденций и закономерностей. |
| Сравнение | Линейные графики позволяют напрямую сравнивать различные наборы данных за один и тот же период. |
| Кастомизация | Excel предлагает широкие возможности настройки линейных графиков, что позволяет пользователям адаптировать их внешний вид к своим конкретным потребностям. |
Минусы
| Чрезмерное упрощение | Линейные графики иногда могут чрезмерно упрощать данные, потенциально вводя зрителя в заблуждение, если не учитываются все переменные. |
| Ограниченные типы данных | Они подходят не для всех типов данных, особенно там, где нет логической последовательности или взаимосвязи. |
| Потенциал беспорядка | При слишком большом количестве наборов данных или категорий линейные графики могут стать загроможденными и трудными для чтения. |
Дополнительная информация
При создании линейного графика нужно учитывать не только описанные выше шаги. Тип данных, с которыми вы работаете, и история, которую вы хотите рассказать с помощью своего графика, будут влиять на то, как вы настроите электронную таблицу Excel. Если вы отслеживаете изменения с течением времени, убедитесь, что ваш график единообразен для получения сопоставимых результатов.
Подумайте, понадобится ли вам однолинейный график или многолинейный график лучше подойдет для вашей цели. Если вы сравниваете несколько наборов данных, убедитесь, что они связаны таким образом, что имеет смысл нанести их на один и тот же график.
Еще один совет: сохраняйте разумный диапазон данных. Если вы отображаете данные за несколько лет, вам не нужно включать каждый день — месячных или квартальных данных может быть достаточно, и ваш график не станет слишком перегруженным.
Наконец, помните, что визуализация данных связана не только с числами, но и с эстетикой. Ключевое слово «Microsoft Excel» не просто предлагает функциональность; это также дает возможность создать что-то визуально привлекательное. Не бойтесь экспериментировать с цветами, стилями и форматированием, чтобы ваш график выделялся среди других.
Краткое содержание
- Введите данные в электронную таблицу Excel.
- Выделите данные, которые будут включены в линейный график.
- Вставьте линейный график через вкладку «Вставка» и группу «Диаграммы».
- Настройте график с помощью заголовков, меток и стилей.
Часто задаваемые вопросы
Могу ли я добавить несколько линий на график?
Да, вы можете сравнивать разные наборы данных, включив в график несколько линий.
Как изменить масштаб осей?
Нажмите на ось, которую хотите изменить, затем щелкните правой кнопкой мыши и выберите «Формат оси». Отсюда вы можете настроить масштаб по мере необходимости.
Могу ли я сохранить график как изображение?
Абсолютно. Нажмите на свой график, затем щелкните правой кнопкой мыши и выберите «Сохранить как изображение», чтобы сохранить график для использования в других документах.
Как изменить стиль или цвет линии?
Выберите строку, которую хотите изменить. Затем на вкладке «Формат» вы можете настроить стиль, цвет и ширину линии.
Что делать, если мои данные отображаются на графике неправильно?
Убедитесь, что ваши данные правильно организованы и что вы выбрали подходящий тип диаграммы для своих данных.
Заключение
Линейный график — это больше, чем просто линии и точки; это средство повествования, которое может иллюстрировать сложные данные простым и понятным способом. Навык построения линейного графика на основе данных в Microsoft Excel — это ценный навык, который может улучшить ваш анализ данных, презентации и общую способность передавать информацию. Благодаря описанию шагов, плюсам и минусам, а также дополнительной информации вы сможете превратить необработанные данные в содержательные визуальные истории. Итак, приступайте к работе с таблицами Excel — ваши данные ждут преобразования в график, который может говорить о многом.