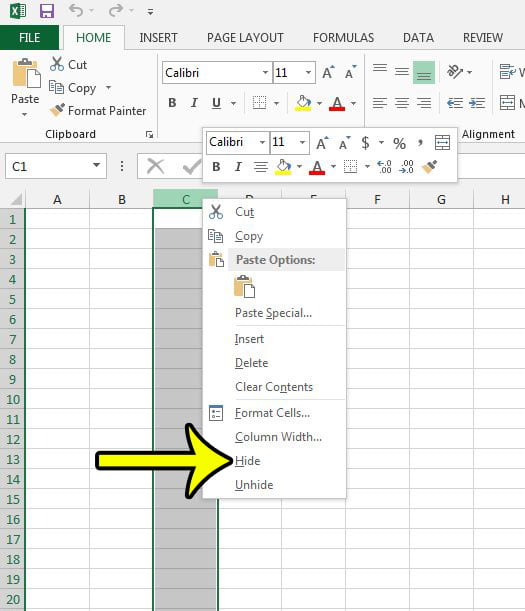Как создать круговую диаграмму в Excel: пошаговое руководство
Создание круговой диаграммы в Excel — простой процесс. Просто введите свои данные в электронную таблицу, выделите соответствующие данные, а затем используйте вкладку «Вставка», чтобы создать круговую диаграмму. Затем вы можете настроить диаграмму, используя разные цвета, метки и заголовки. Прочитав этот абзац, вы должны иметь общее представление о том, как создать круговую диаграмму в Excel.
Пошаговое руководство: как создать круговую диаграмму в Excel
Создание круговой диаграммы в Excel — простая задача, которая может обеспечить визуальное представление ваших данных. Выполните следующие шаги, чтобы создать круговую диаграмму.
Шаг 1. Введите данные в таблицу Excel.
Введите данные, которые вы хотите представить в виде круговой диаграммы, в электронную таблицу Excel. Убедитесь, что ваши данные организованы таким образом, чтобы их было легко интерпретировать.
Правильный ввод данных имеет решающее значение для создания точной круговой диаграммы. Убедитесь, что каждая категория и соответствующее значение находятся в отдельных ячейках. Это облегчит выбор данных для круговой диаграммы.
Шаг 2. Выделите данные, которые вы хотите включить в круговую диаграмму.
Щелкните и перетащите курсор на ячейки, содержащие данные, которые вы хотите включить в круговую диаграмму.
Выделяя данные, обязательно указывайте как названия категорий, так и значения. Это позволит Excel создать круговую диаграмму, которая точно представляет ваши данные.
Шаг 3. Нажмите вкладку «Вставка».
Перейдите на вкладку «Вставка» в верхней части окна Excel, чтобы найти параметры круговой диаграммы.
На вкладке «Вставка» вы найдете все инструменты, необходимые для создания различных диаграмм и графиков, включая круговые диаграммы.
Шаг 4. Выберите «Круговая диаграмма» в параметрах диаграммы.
Нажмите на значок круговой диаграммы, чтобы просмотреть все стили круговых диаграмм, которые вы можете создать.
Excel предлагает различные стили круговых диаграмм, включая 2D, 3D и кольцевые диаграммы. Выберите стиль, который лучше всего соответствует представляемым вами данным.
Шаг 5. Настройте круговую диаграмму
После создания круговой диаграммы вы можете настроить ее, используя разные цвета, метки и заголовки, чтобы сделать ее своей собственной.
Настройка круговой диаграммы может помочь вам выделить определенные точки данных или облегчить чтение диаграммы. Вы можете добавить метки данных, изменить цветовую схему и даже разобрать часть круговой диаграммы для выделения.
После выполнения этих шагов у вас будет круговая диаграмма, визуально представляющая ваши данные. Вы можете использовать эту диаграмму в отчетах, презентациях или просто для лучшего понимания данных, с которыми вы работаете.
Советы: создание круговой диаграммы в Excel
- Прежде чем создавать круговую диаграмму, убедитесь, что ваши данные точны и организованы.
- Используйте контрастные цвета, чтобы различать разделы круговой диаграммы.
- Добавьте метки к круговой диаграмме, чтобы ее было легче интерпретировать.
- Рассмотрите возможность использования трехмерной круговой диаграммы, чтобы добавить визуальный интерес.
- Разорвите часть круговой диаграммы, чтобы выделить конкретную точку данных.
Часто задаваемые вопросы
Как выбрать данные для круговой диаграммы?
Чтобы выбрать данные для круговой диаграммы, щелкните и перетащите курсор на ячейки, содержащие данные, которые вы хотите включить.
Могу ли я изменить цвета круговой диаграммы?
Да, вы можете настроить цвета круговой диаграммы, щелкнув раздел и выбрав новый цвет.
Как добавить метки на круговую диаграмму?
Вы можете добавить метки к круговой диаграмме, нажав кнопку «Добавить метки данных» в меню настройки диаграммы.
Могу ли я создать круговую диаграмму с несколькими рядами данных?
Да, вы можете создать круговую диаграмму с несколькими рядами данных, но ее может быть сложнее интерпретировать, чем круговую диаграмму с одним рядом данных.
Как сохранить круговую диаграмму?
Вы можете сохранить круговую диаграмму, сохранив таблицу Excel, в которой она создана.
Краткое содержание
- Введите свои данные в таблицу Excel
- Выделите данные, которые вы хотите включить в круговую диаграмму.
- Нажмите на вкладку «Вставка»
- Выберите «Круговая диаграмма» в параметрах диаграммы.
- Настройте свою круговую диаграмму
Заключение
Создание круговой диаграммы в Excel — это простой, но мощный способ визуализации данных. Делаете ли вы презентацию, пишете отчет или просто пытаетесь лучше понять свои данные, круговая диаграмма может стать эффективным инструментом. Не забудьте ввести данные точно, выделить соответствующую информацию и использовать вкладку «Вставка», чтобы создать круговую диаграмму. После создания диаграммы найдите время, чтобы настроить ее с помощью цветов, меток и заголовков, чтобы сделать ее по-настоящему своей. Благодаря этим советам и шагам вы в кратчайшие сроки создадите круговые диаграммы профессионального вида. Если вы хотите еще больше улучшить свои навыки работы с Excel, рассмотрите возможность изучения других типов диаграмм и функций, доступных в программе.