Как скрыть формулы в Excel 2013
Просмотр формул, которые вы вводите в электронную таблицу Microsoft Excel, может помочь вам устранить проблемы, которые могут возникнуть, если формула не работает или показывает неожиданный результат.
Но как только формула работает правильно, вы можете вместо этого увидеть результат формулы.
Наш учебник продолжается ниже с дополнительной информацией о том, как скрыть формулы в Excel 2013, если вы хотите увидеть результаты в своих ячейках.
Как изменить, показывает ли Excel формулы
- Откройте вашу электронную таблицу.
- Выбирать Формулы в верхней части окна.
- Нажмите на Показать формулы кнопка.
Наше руководство продолжается ниже дополнительной информацией о том, как скрыть формулы в Excel 2013, включая изображения этих шагов.
Формулы — одна из самых полезных функций Microsoft Excel, поскольку она позволяет легко выполнять различные операции с данными. Затем формулы можно копировать из отдельных ячеек и применять к нескольким ячейкам, что позволяет быстро вычислять большое количество математических операций, выполнение которых вручную заняло бы много времени.
Но вы можете заметить, что в ячейках вашего рабочего листа Excel отображаются сами формулы, а не результаты, что может быть гораздо менее полезным, если вас больше интересуют результаты вычисления формулы. К счастью, это происходит только потому, что для этого рабочего листа включен определенный параметр, и вы можете следовать нашему руководству ниже, чтобы отключить его.
Как изменить отображение ячеек с формул на ответы в Excel 2013 (руководство с картинками)
Действия, описанные в этом руководстве, изменят параметры отдельного рабочего листа, который вы просматриваете в Microsoft Excel 2013, чтобы вы видели результат формулы, а не саму формулу.
В зависимости от того, как рабочий лист был ранее отформатирован, это может привести к изменению ширины столбцов.
Шаг 1. Откройте книгу в Microsoft Excel 2013.
Шаг 2: Нажмите на Формулы вкладку в верхней части окна.
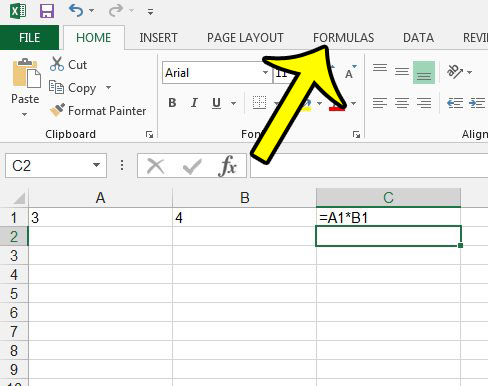
Шаг 3: Нажмите на Показать формулы кнопка в Аудит формул часть ленты в верхней части окна.
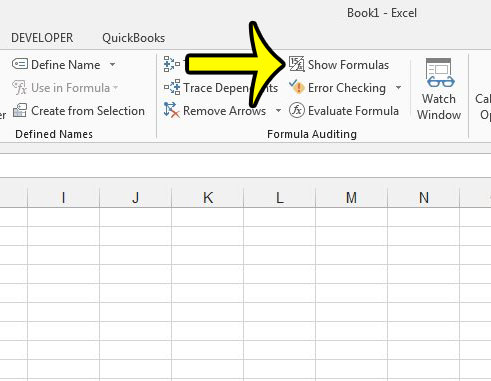
Теперь, когда вы знаете, как скрыть формулы в Excel 2013, вы сможете включать и выключать этот параметр в зависимости от того, хотите ли вы просматривать структуру формулы или значение, полученное в результате формулы.
В ячейках, содержащих формулы на текущем листе, теперь должны отображаться результаты формул, а не сами формулы.
Обратите внимание, что это задается для каждого рабочего листа, поэтому вам также потребуется изменить этот параметр для других листов в этой книге или других рабочих листов в других книгах, которые имеют такое поведение.
Если вместо этого вы хотите скрыть формулы на своем рабочем листе, чтобы никто не мог их увидеть (например, в строке формул над рабочим листом), вам нужно установить содержимое ячейки как скрытое и защитить рабочий лист, чтобы никто может изменить этот параметр. эта статья от Microsoft объясняет шаги, необходимые для завершения процесса.
Трудно ли читать данные в вашей электронной таблице, когда вы ее распечатываете? Один из способов улучшить читаемость распечатанного рабочего листа — добавить линии сетки при печати. Это создаст визуальное разделение между вашими ячейками, позволяя читателю легче отличить, где заканчивается одна часть данных и начинается следующая.



