Как создать загрузочный USB-накопитель Windows 10 на Mac M2 с помощью Ventura 2023
Чип Apple M2, преемник чипа M1, является новейшим чипом, разработанным для компьютеров Apple. Он быстрее и эффективнее своего предшественника, чипа M1. С выпуском компьютеров Mac M2 пользователи столкнулись с новой задачей: создать загрузочный USB-накопитель Windows 10 на Mac M2 с помощью Ventura. Целью этой публикации в блоге является предоставление подробного руководства по как создать загрузочный USB-накопитель Windows 10 на Mac M2 с помощью Ventura в 2023 году.
Bootcamp: старый добрый способ создания загрузочного USB-накопителя Windows 10 на Intel Mac
Boot Camp — это утилита Apple, которая позволяет пользователям устанавливать операционную систему Windows на свои компьютеры Intel Mac. Он создает раздел на жестком диске, и пользователи могут загружаться в Windows непосредственно с загрузочного диска Mac. Boot Camp также включает в себя утилиту для создать загрузочный USB-накопитель Windows 10 на компьютерах Intel Mac.
Однако с выпуском компьютеров Mac M2 Boot Camp больше не доступен, поскольку чип M2 использует другую архитектуру. Таким образом, пользователи компьютеров Mac M2 не могут использовать Boot Camp для создания загрузочного USB-накопителя Windows 10.
Приложение Bootcamp Assistant все еще работает на M2 Mac?
Нет, приложение Boot Camp Assistant недоступно на компьютерах Mac M2. Приложение совместимо только с компьютерами Mac на базе процессоров Intel. Таким образом, пользователи M2 Mac не могут использовать приложение Boot Camp Assistant для создания загрузочного USB-накопителя Windows 10 на Mac.
Поскольку чипы M1 и M2 основаны на разных архитектурах (ARM вместо x86), для их работы требуются разные версии Windows. Apple не объявляла о какой-либо официальной поддержке запуска Windows через Boot Camp на компьютерах Mac M1, и неизвестно, будут ли они распространять эту поддержку на компьютеры Mac M2, если и когда они будут выпущены.
Проблемы создания загрузочного USB-накопителя Windows 10 на Mac (слишком большой размер файла Install.wim)
Одна из существенных задач создание загрузочного USB-накопителя Windows 10 на Mac — это размер файла Install.wim. Файл Install.wim содержит все файлы, необходимые для установки Windows 10. Однако размер файла превышает 4 ГБ, что является максимальным размером файла, поддерживаемым файловой системой FAT32, используемой большинством USB-накопителей.
Поэтому пользователям необходимо использовать другую файловую систему для создания загрузочного USB-накопителя Windows 10 с файлом Install.wim размером более 4 ГБ. Это означает, что пользователям необходимо переформатировать свои USB-накопители в другую файловую систему, поддерживающую файлы большего размера.
Лучший способ создать загрузочный USB-накопитель Windows 10 на Mac M2
UUByte ISO Editor — это надежный и эффективный программный инструмент, который позволяет вам создать загрузочный USB-накопитель из ISO-файла Windows 10 на вашем M2 Mac. В настоящее время это лучший способ создать загрузочный USB-накопитель Windows 10 на M2 Mac по следующим причинам:
- Удобный интерфейс: Программное обеспечение имеет удобный интерфейс, который позволяет пользователям быстро и эффективно создавать загрузочные USB-накопители.
- Совместимость: UUByte ISO Editor совместим с операционными системами Windows и Mac, что делает его идеальным выбором для пользователей, работающих на нескольких платформах.
- Быстро и эффективно: Редактор UUByte ISO использует передовую технологию записи, которая обеспечивает быстрое и эффективное создание загрузочных USB-накопителей.
- Надежность: Программное обеспечение надежно и создает загрузочные USB-накопители, которые безупречно работают на ПК с Windows 10.
- Поддерживает различные схемы разделов: Редактор UUByte ISO поддерживает различные схемы разделов, включая MBR и GPT, что позволяет пользователям создавать загрузочные USB-накопители, совместимые с различными типами ПК.
- Гибкие режимы загрузки: Программное обеспечение поддерживает режимы загрузки UEFI и Legacy, что позволяет создавать загрузочные USB-накопители, совместимые с компьютерами разных типов.
Как использовать UUByte ISO Editor для создания загрузочного USB-накопителя Windows 10 на M2 Mac (Ventura):
Шаг 1. Загрузите и установите UUByte ISO Editor на свой Mac с чипом M2.


Шаг 1. Загрузите ISO-файл Windows 10 с веб-сайта Microsoft.
Шаг 2. Подключите USB-накопитель к вашему Mac с чипом M2.
Шаг 3: Запустите приложение UUByte ISO Editor и нажмите «Гореть” вкладка главного интерфейса.
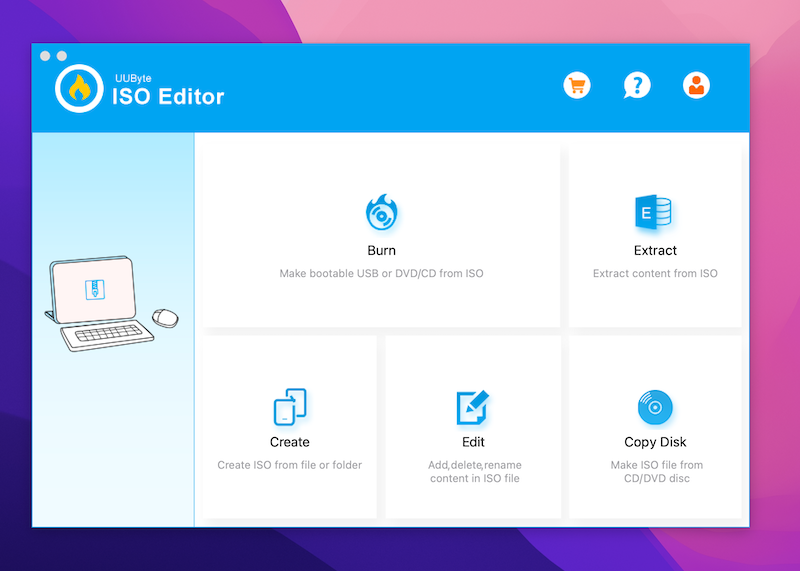
Шаг 4: Нажмите на кнопку «ПросматриватьКнопка «для импорта ISO-файла Windows 10.
Шаг 5: Выберите USB-накопитель из списка доступных дисков.
Шаг 6: Выберите схему разделов «МБР” или “GPT” на основе настроек BIOS вашего компьютера.
Шаг 7: Выберите файловую систему «FAT32” или “NTFS” в зависимости от размера файла ISO.
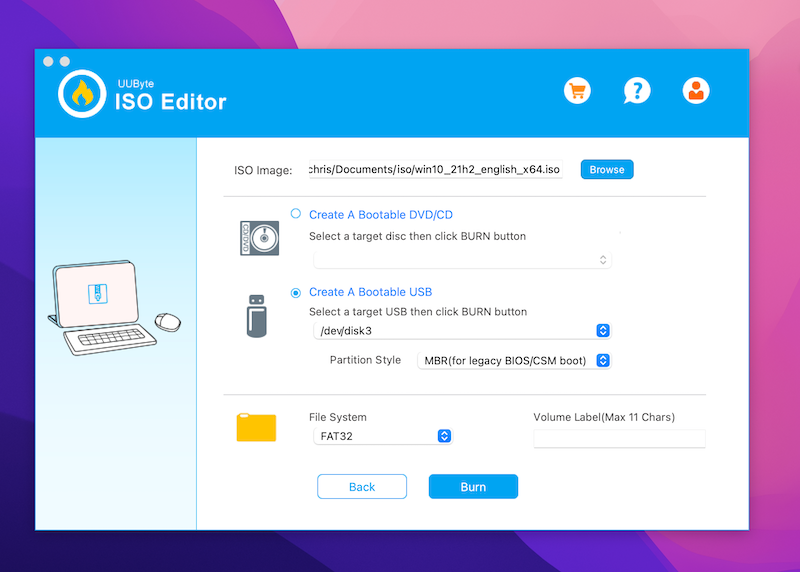
Шаг 8: Нажмите на кнопку «Гореть“, чтобы начать процесс.
Шаг 9: Дождитесь завершения процесса записи. Это может занять некоторое время в зависимости от размера файла ISO и скорости вашего USB-накопителя.
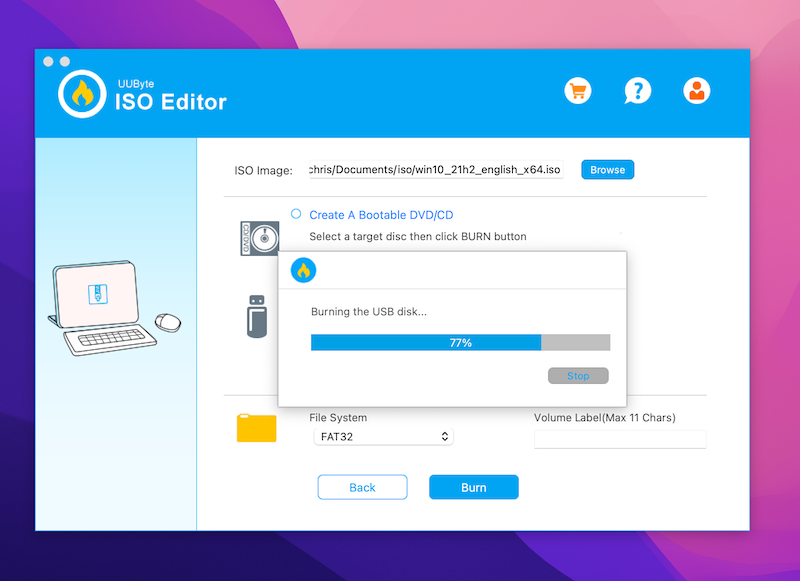
После завершения процесса вы можете извлечь USB-накопитель и использовать его для загрузки компьютера с Windows 10.
Примечание: теперь вы можете создать загрузочный USB-накопитель Windows 10 на Mac Sonoma, последней версии macOS, с помощью UUByte ISO Editor.


Видеоурок:
У вас уже есть виртуальная машина Windows на вашем Mac? Давай, Руфус
Если вы используете программное обеспечение виртуальной машины на своем M2 Mac, вполне нормально создать загрузочный USB-накопитель Windows 10 на Mac из виртуальной машины Windows На самом деле это один из самых простых и удобных способов создать загрузочную флешку для Windows 10.
Пока ваша виртуальная машина имеет доступ к USB-накопителю и имеет необходимые разрешения для его использования, вы можете использовать любое программное обеспечение для Windows, такое как Rufus или собственный инструмент создания носителей Microsoft, для создания загрузочного USB-накопителя. Просто внимательно следуйте инструкциям и убедитесь, что USB-накопитель отформатирован правильно, прежде чем пытаться использовать его для загрузки компьютера с Windows 10.
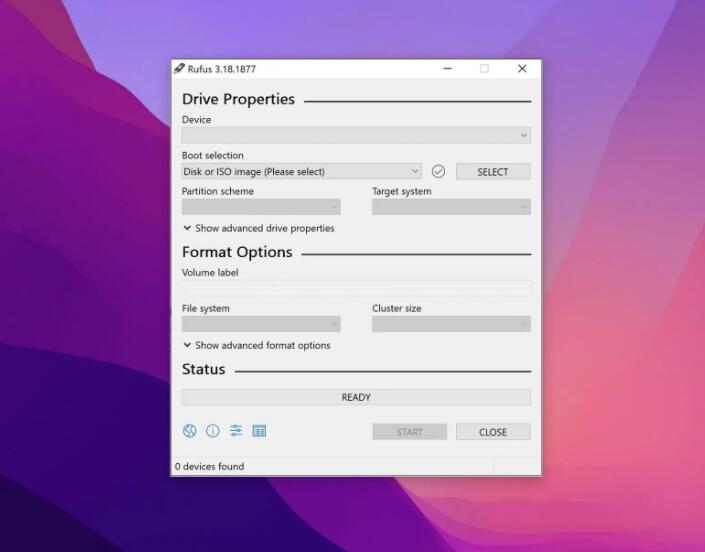
Действия по созданию загрузочного USB-накопителя Windows 10 на M2 Mac с виртуальной машины Windows:
- Загрузите ISO-файл Windows 10 с веб-сайта Microsoft.
- Подключите USB-накопитель к Mac M2, на котором в данный момент установлена виртуальная машина Windows, например Windows 7 или Windows 10.
- Загрузите и установите Rufus на виртуальную машину Windows.
- Запустите Rufus и выберите USB-накопитель, который вы хотите использовать, из «Устройство” выпадающее меню.
- Под “Выбор загрузкираздел “, нажмите кнопку “Выбирать» и выберите загруженный вами ISO-файл Windows 10.
- Нажмите кнопку “Начинать«, чтобы начать создание загрузочного USB-накопителя.
- Руфус предупредит вас, что все данные на USB-накопителе будут уничтожены. Нажмите “ХОРОШО” продолжать.
- Теперь Руфус начнет форматировать USB-накопитель и копировать на него ISO-файлы Windows 10. Это может занять некоторое время в зависимости от размера файла ISO и скорости вашего USB-накопителя.
- Извлеките USB-накопитель и используйте его для загрузки компьютера с Windows 10.
Бесплатный, но сложный подход к созданию загрузочного USB-накопителя Windows 10 на Mac M2
Если у вас нет виртуальной машины Windows или вы не хотите использовать стороннее программное обеспечение, вы можете использовать бесплатный, но сложный подход для создания загрузочного USB-накопителя Windows 10 на компьютерах Mac с чипами M2. Этот подход предполагает использование командной строки для создания загрузочного USB-накопителя. Это немного сложнее, чем использование стороннего программного обеспечения, но оно бесплатное и может быть выполнено без какого-либо дополнительного программного обеспечения.
- Загрузите ISO-файл Windows 10 с веб-сайта Microsoft.
- Подключите USB-накопитель к вашему Mac с чипом M2.
- Запустите терминал из папки «Программы/Утилиты».
- Тип “список дисковых утилит» и нажмите Enter, чтобы просмотреть список всех подключенных дисков и томов.
- Определите USB-накопитель по его названию и размеру. Запишите его идентификатор, который будет выглядеть примерно так: «/Дев/диск2“.
- Тип “diskutil unmountDisk /dev/disk2” (заменять “диск2» с идентификатором вашего USB-накопителя) и нажмите Enter, чтобы отключить USB-накопитель.
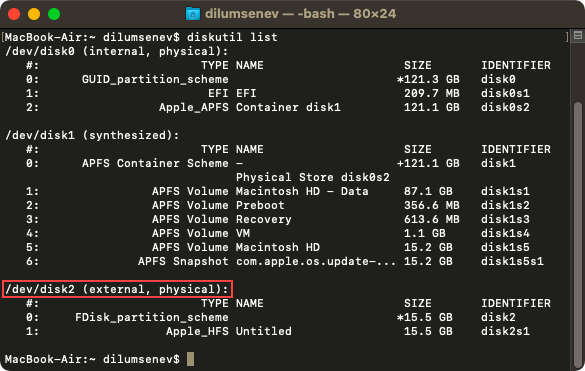
- 7. Введите «sudo dd if=/path/to/windows-10-iso-file of=/dev/disk2 bs=2m” (заменять “/путь/к/windows-10-iso-файлу” с указанием фактического пути к загруженному ISO-файлу Windows 10 и “диск2» с идентификатором вашего USB-накопителя) и нажмите Enter, чтобы начать копирование файла ISO на USB-накопитель.
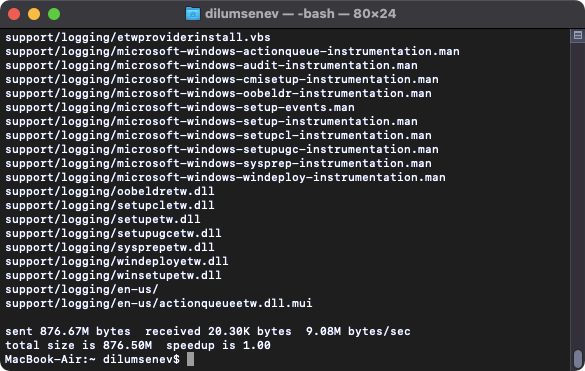
- 8. Дождитесь завершения процесса. Это может занять некоторое время в зависимости от размера файла ISO и скорости вашего USB-накопителя.
- 9. После завершения процесса введите «diskutil извлечь /dev/disk2” (заменять “диск2» с идентификатором вашего USB-накопителя) и нажмите Enter, чтобы извлечь USB-накопитель.
- 10. Теперь вы можете использовать USB-накопитель для загрузки компьютера с Windows 10.
Примечание. Будьте осторожны при вводе команд в Терминале, поскольку любая ошибка может привести к потере данных или повреждению вашей системы.
Часто задаваемые вопросы
1. Можно ли создать загрузочный USB-накопитель Windows 10 на компьютерах Mac с чипами M2?
Да, на компьютерах Mac с чипами M2 можно создать загрузочный USB-накопитель Windows 10. Вы можете использовать стороннее программное обеспечение, такое как UUByte ISO Editor, для создания загрузочного USB-накопителя, или вы можете использовать бесплатный, но сложный подход для создания загрузочного USB-накопителя с помощью командной строки.
2. Работает ли Bootcamp на компьютерах Mac с чипами M2?
Нет, Bootcamp не работает на компьютерах Mac с чипами M2. Это связано с тем, что приложение Bootcamp несовместимо с архитектурой чипа M2.
3. Как лучше всего создать загрузочный USB-накопитель Windows 10 на компьютерах Mac с чипами M2?
Лучший способ создать загрузочный USB-накопитель Windows 10 на компьютерах Mac с чипами M2 — использовать стороннее программное приложение, такое как UUByte ISO Editor. Это программное обеспечение позволяет пользователям сжимать файл install.wim, а затем создавать загрузочный USB-накопитель.
4. Что такое файл install.wim?
Файл install.wim — это файл, содержащий установочные файлы Windows 10. Он слишком велик, чтобы поместиться на USB-накопитель, поэтому пользователям необходимо найти способ сжать файл install.wim, прежде чем они смогут создать загрузочный USB-накопитель Windows 10 на компьютерах Mac с чипами M2.
5. Могу ли я использовать виртуальную машину Windows для создания загрузочного USB-накопителя Windows 10 на компьютерах Mac с чипами M2?
Да, вы можете использовать виртуальную машину Windows для создания загрузочного USB-накопителя Windows 10 на компьютерах Mac с чипами M2. Все, что вам нужно сделать, это подключить USB-накопитель к вашему Mac, открыть виртуальную машину, а затем использовать установочные файлы Windows для создания загрузочного USB-накопителя.
Вопрос. Насколько сложен бесплатный, но сложный подход к созданию загрузочного USB-накопителя Windows 10 на компьютерах Mac с чипами M2?
Бесплатный, но сложный подход к созданию загрузочного USB-накопителя Windows 10 на компьютерах Mac с чипами M2 немного сложнее, чем использование стороннего программного приложения, но это не слишком сложно. Он предполагает использование командной строки для создания загрузочного USB-накопителя, и это можно сделать без какого-либо дополнительного программного обеспечения.
Краткое содержание
Проще говоря, это непростая задача создать загрузочный USB-накопитель Windows 10 на Mac M2 с помощью Ventura 2023 год, но это возможно. Лучший способ создать загрузочный USB-накопитель Windows 10 на компьютерах Mac с чипами M2 — это UUByte ISO Editor. Это программное обеспечение позволяет пользователям разделить файл install.wim, а затем создать загрузочный USB-накопитель. В качестве альтернативы пользователи могут использовать бесплатный, но сложный подход для создания загрузочного USB-накопителя Windows 10 на компьютерах Mac с чипами M2 с помощью командной строки. При наличии подходящих инструментов и инструкций каждый сможет создать загрузочный USB-накопитель для своего Mac M2 с macOS Ventura в 2023 году.