Как сбросить пароль администратора в Windows 10 из гостевой учетной записи
Вы когда-нибудь были заблокированы в своей учетной записи администратора Windows 10 и не могли получить доступ к своему компьютеру? Это может быть неприятно, особенно если у вас нет диска для сброса пароля или другой учетной записи администратора, которая помогла бы вам восстановить доступ. Но не волнуйтесь: в этом сообщении блога мы рассмотрим проблему сброса пароля администратора в Windows 10 из гостевой учетной записи. Мы обсудим, к чему вам следует подготовиться, подробный способ сброса пароля, альтернативные исправления, если вы не можете сбросить пароль, а также несколько дополнительных советов, которые улучшат вашу работу с Windows 10.
Видеоурок:
Проблема сброса пароля администратора в Windows 10 из гостевой учетной записи
- По умолчанию Windows 10 не позволяет пользователям изменять или сбрасывать пароль администратора из гостевой учетной записи.
- Функции безопасности Windows 10 затрудняют обход или сброс пароля администратора без надлежащей авторизации.
- Сброс пароля администратора из гостевой учетной записи требует глубоких технических знаний и доступа к определенным инструментам.
Вещи, к которым вам следует подготовиться
Прежде чем мы углубимся в метод сброса пароля администратора, вам следует подготовиться к нескольким вещам, чтобы процесс прошел гладко:
- Рабочий компьютер с доступом в Интернет для загрузки необходимых инструментов.
- USB-накопитель или чистый DVD-диск для создания загрузочного диска.
- Базовые знания аппаратных характеристик вашего компьютера, таких как версия BIOS или UEFI.
Как сбросить пароль администратора в Windows 10 из гостевой учетной записи
Сброс пароля администратора в Windows 10 из гостевой учетной записи может оказаться сложным процессом, но, тщательно выполнив следующие действия, вы сможете восстановить доступ к учетной записи администратора:
Метод: использование инструмента сброса пароля Windows.
1. Начните с загрузки инструмента сброса пароля Windows на другой рабочий компьютер. Доступно несколько вариантов, например «Сброс пароля Windows,” “iSeePassword Восстановление пароля Windows Pro,” или “Автономный редактор паролей и реестра NT.“
2. После загрузки вставьте USB-накопитель или чистый DVD-диск в компьютер.
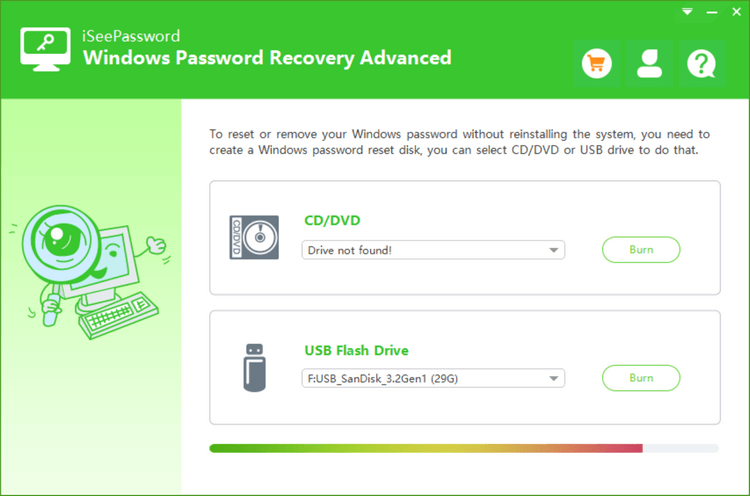
3. Запустите инструмент сброса пароля и следуйте инструкциям на экране, чтобы создать загрузочный диск. Обязательно выберите соответствующее устройство (USB или DVD) в качестве места назначения для загрузочного диска.
4. После создания загрузочного диска вставьте его в заблокированный компьютер с Windows 10.
5. Перезагрузите компьютер и получите доступ к настройкам BIOS или UEFI. Конкретная клавиша для доступа к этим настройкам может различаться в зависимости от производителя вашего компьютера. Обычно это клавиша F2, DEL или ESC.
6. В настройках BIOS или UEFI измените порядок загрузки, чтобы отдать приоритет USB-накопителю или DVD-накопителю. Сохраните изменения и выйдите из настроек.
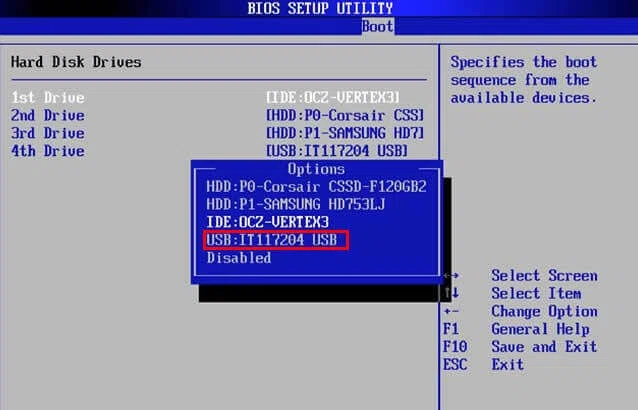
7. Заблокированный компьютер с Windows 10 теперь будет загружаться с помощью инструмента сброса пароля на USB-накопителе или DVD-диске.
8. Следуйте инструкциям на экране инструмента сброса пароля, чтобы сбросить пароль администратора. Каждый инструмент может иметь немного отличающийся интерфейс, но общие шаги включают выбор целевой учетной записи администратора и сброс пароля.
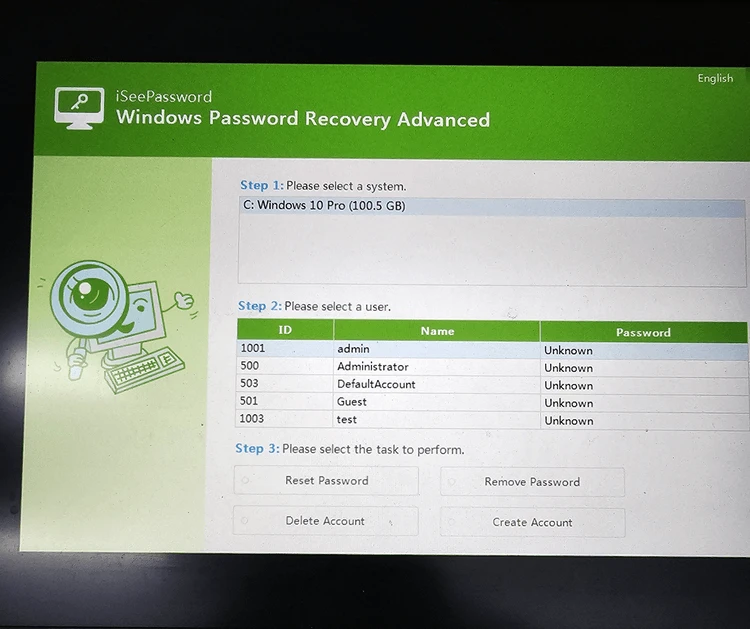
9. После успешного сброса пароля извлеките загрузочный диск из компьютера и перезапустите Windows 10.
10. Теперь вы сможете получить доступ к учетной записи администратора, используя новый сброшенный пароль.

Видеоурок:
Плюсы:
- Быстрый и эффективный способ сбросить пароль администратора.
- Никаких технических знаний не требуется.
- Совместим со всеми версиями Windows 10.
Минусы:
- Требуется доступ к другому рабочему компьютеру для создания загрузочного диска.
- Возможно, не все программное обеспечение будет бесплатным для использования.
Альтернативы: что делать, если вы не можете сбросить пароль администратора
Если вы обнаружите, что не можете сбросить пароль администратора указанным выше способом, не паникуйте. Есть несколько альтернативных исправлений, которые вы можете попробовать:
– Используйте учетную запись Microsoft. Если вы ранее связали свою учетную запись администратора Windows 10 с учетной записью Microsoft, вы можете попробовать сбросить пароль с помощью параметров восстановления учетной записи Microsoft. Посетите страницу восстановления учетной записи Microsoft и следуйте инструкциям.
– Восстановление системы: если у вас есть точка восстановления системы, созданная до того, как вы были заблокированы с учетной записью администратора, вы можете попробовать восстановить систему до предыдущего состояния. Это вернет настройки вашего компьютера, включая пароль администратора, к предыдущей версии.
– Переустановите Windows 10. Если ничего не помогает, переустановка Windows 10 – крайнее, но эффективное решение. Это приведет к удалению всех данных на вашем компьютере, поэтому обязательно сделайте резервную копию всех важных файлов, прежде чем продолжить. Используйте установочный носитель Windows 10 (USB или DVD) для переустановки операционной системы.
Бонусные советы
Вот несколько дополнительных советов, которые помогут улучшить вашу работу с Windows 10:
1. Включите двухфакторную аутентификацию. Добавление дополнительного уровня безопасности в вашу учетную запись Windows 10 может помочь предотвратить несанкционированный доступ. Включите двухфакторную аутентификацию с помощью мобильного приложения или физического ключа безопасности.
2. Регулярно обновляйте свою систему. Поддержание актуальности операционной системы Windows 10 гарантирует наличие последних обновлений безопасности и исправлений ошибок.
3. Используйте надежные пароли. Создавайте сложные и уникальные пароли для всех своих учетных записей, включая учетную запись администратора Windows 10. Используйте менеджер паролей для безопасного хранения и создания паролей.
5 часто задаваемых вопросов о сбросе пароля администратора в Windows 10 из гостевой учетной записи
Вопрос 1. Законно ли сбрасывать пароль администратора на чужом компьютере с Windows 10?
О: Сброс пароля администратора на чужом компьютере без надлежащего разрешения обычно считается несанкционированным доступом и является незаконным. Прежде чем продолжить, убедитесь, что у вас есть законные права на сброс пароля.
Вопрос 2. Могу ли я сбросить пароль администратора с помощью командной строки?
О: Хотя в некоторых случаях можно сбросить пароль администратора с помощью командной строки, для этого требуются расширенные технические знания и доступ к установочному носителю Windows 10. Не рекомендуется начинающим пользователям.
Вопрос 3: приведет ли сброс пароля администратора к удалению моих файлов?
О: Сброс пароля администратора не должен удалять ваши файлы. Однако всегда рекомендуется создавать резервные копии важных файлов, прежде чем пытаться использовать какие-либо методы сброса пароля, поскольку могут возникнуть непредвиденные проблемы.
Вопрос 4. Могу ли я использовать диск для сброса пароля для сброса пароля администратора?
О: Если вы ранее создали диск сброса пароля для своей учетной записи администратора Windows 10, вы можете использовать его для сброса пароля. Однако для этого метода требуется, чтобы вы создали диск для сброса пароля перед блокировкой.
В5: Могу ли я удаленно сбросить пароль администратора?
О: Удаленный сброс пароля администратора невозможен без соответствующей авторизации и административного доступа. Для сброса пароля необходим физический доступ к компьютеру.
В заключение
Сброс пароля администратора в Windows 10 из гостевой учетной записи может оказаться непростой задачей, но при наличии правильных инструментов и знаний можно восстановить доступ к учетной записи администратора. Не забывайте использовать эту информацию ответственно и выполнять сброс пароля только на тех компьютерах, к которым у вас есть законные права доступа. Всегда важно иметь план резервного копирования, например создание диска для сброса пароля, чтобы избежать блокировки вашей учетной записи Windows 10 в будущем.