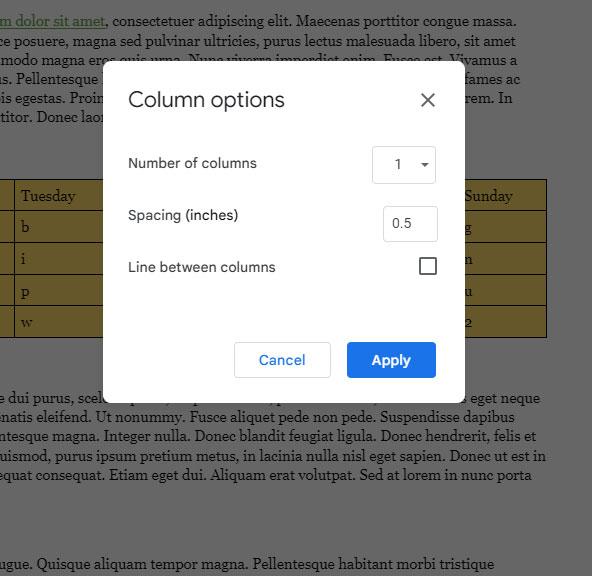Как переключать столбцы в Google Docs
Работа со столбцами в документе в таких приложениях, как Microsoft Word или Google Docs, удобна при создании или редактировании документа, в котором используется такой макет.
Система столбцов Google Docs довольно универсальна, и вы можете легко переключаться между различными количествами столбцов, если вы не уверены, какой вариант лучше всего подходит для текущего документа.
Наш учебник ниже покажет вам, как переключать столбцы в Документах Google, не беспокоясь о том, что это вызовет много проблем с текущим содержимым документа.
Как вернуться к одному столбцу в Документах Google
- Откройте документ.
- Выберите Формат вкладка
- Выбрать Столбцы вариант.
- Щелкните значок с одним столбцом.
Наше руководство продолжается ниже с дополнительной информацией о том, как переключать столбцы в Документах Google, включая изображения этих шагов.
Добавление второго или третьего столбца в Google Docs полезно, если вы создаете документ, в котором необходимо разбиение на столбцы.
Это стандартная функция для большинства приложений для обработки текстов, и в Google Docs есть несколько вариантов столбцов, из которых вы можете выбирать.
Но если вы работаете с документом, в котором есть два или три столбца, либо потому, что вы сами внесли это изменение, либо потому, что вы работаете с документом, созданным кем-то другим, возможно, вам придется переключиться обратно на один столбец.
К счастью, метод возврата к одному столбцу в Документах Google очень похож на метод, который использовался для добавления второго или третьего столбцов в первую очередь. Наше руководство ниже покажет вам, как это сделать.
Как изменить документ с несколькими столбцами на документ с одним столбцом в Документах Google (руководство с изображениями)
Шаги, описанные в этой статье, были выполнены в настольной версии веб-браузера Google Chrome, но они будут работать и в других настольных браузерах, таких как Firefox или Edge.
Шаг 1: Войдите в свой Гугл драйв и откройте документ.
Шаг 2: Выберите Формат вкладку в верхней части окна.
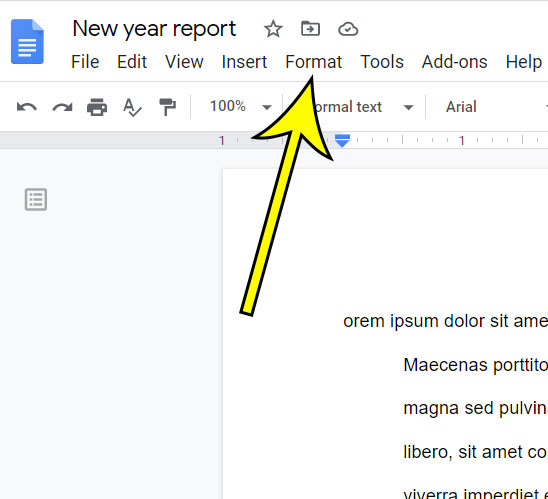
Шаг 3: Выберите Столбцы вариант, затем щелкните вариант с одним столбцом слева.
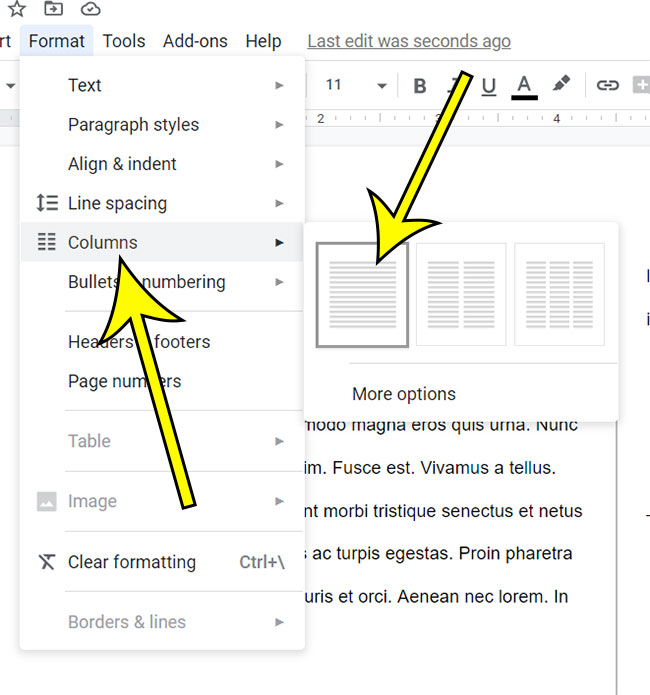
Теперь, когда вы знаете, как переключать столбцы в Документах Google, вы сможете опробовать несколько макетов столбцов в своем документе, чтобы определить, какой из них лучше всего подходит для текущего проекта.
Обратите внимание: если в вашем документе есть несколько разделов с разным количеством столбцов, вам нужно будет щелкнуть внутри раздела с несколькими столбцами, прежде чем выполнять описанные выше шаги.
Обязательно проверьте документ после изменения количества столбцов, так как некоторые объекты документа могут быть перемещены или затронуты этой настройкой.
Дополнительная информация о столбцах Документов Google
Если вы выполнили описанные выше шаги по переключению столбцов в Документах Google, то вы, вероятно, видели, как добавление или удаление одного или двух столбцов может повлиять на внешний вид всего документа.
Но есть и другие способы настроить параметры столбца для документа.
Если вы пойдете в Формат > Столбцы > Дополнительные параметрыон откроет Параметры столбца диалоговое окно, показанное ниже.
Как видите, это меню предоставляет вам следующие опции:
- Число столбцов – здесь вы можете использовать раскрывающееся меню для переключения между параметрами 1, 2 или 3 столбца.
- Расстояние (дюймы) – укажите количество пространства, которое вы хотите использовать между столбцами в документе.
- Линия между столбцами – выберите, включать ли вертикальную линию между каждым из столбцов в документе.