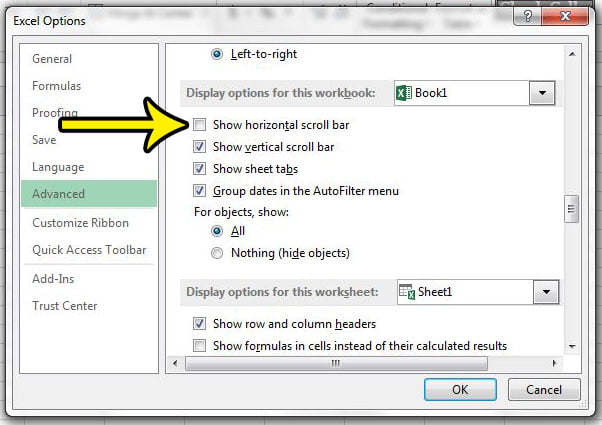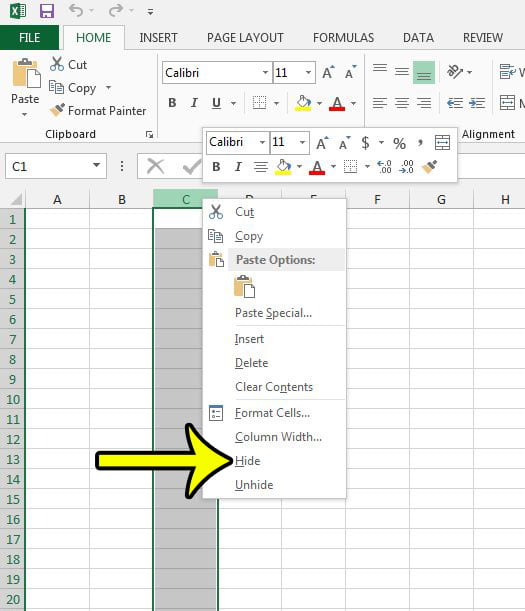Как сохранить диаграмму Excel в виде изображения в Excel 2016
Вы можете легко превратить набор данных в диаграмму или график в Microsoft Excel.
Эти диаграммы и графики предлагают отличные способы визуализации данных, которые в противном случае могли бы сбивать с толку, поэтому вполне естественно, что вы захотите использовать их и в других местах.
Наш учебник ниже покажет вам, как превратить диаграмму или график Excel в изображение, которым вы можете поделиться с другими людьми или включить в другие документы.
Как сохранить диаграмму в Excel как изображение
- Откройте файл Excel, содержащий диаграмму или график.
- Щелкните правой кнопкой мыши пустую часть диаграммы, затем выберите Копировать.
- Откройте Microsoft Paint.
- Нажмите Вставить в левом верхнем углу окна, затем выберите Вставить вариант.
- Нажмите на Файл вкладка в левом верхнем углу.
- выберите Сохранить какзатем выберите нужный тип изображения.
- Дайте имя файлу, затем нажмите Сохранять.
Наше руководство продолжается ниже дополнительной информацией о сохранении диаграммы Excel в виде изображения, включая изображения этих шагов.
Microsoft Excel имеет множество инструментов для выполнения вычислений и редактирования или отображения данных удобными способами.
Один из таких вариантов — выбрать диапазон ячеек и использовать эти данные для создания диаграммы или графика.
Но если вы когда-либо пытались сохранить только эту диаграмму или график в виде изображения, чтобы вы могли поделиться им или использовать его в другом месте, вы могли столкнуться с проблемой.
Шаги, описанные в этой статье, покажут вам, как создать файл изображения из диаграммы или графика в одном из ваших файлов Excel с помощью Excel 2016.
Excel имеет множество применений для управления данными и манипулирования ими, включая возможность создания диаграмм или графиков на основе данных в вашей электронной таблице.
Иногда эти диаграммы или графики являются просто дополнительными функциями, и сами данные являются основным объектом внимания для вас и других читателей, но иногда диаграмма или график могут быть единственной необходимой частью.
Если у вас есть диаграмма или график в Excel, и вы хотите сохранить его как изображение для использования в другом приложении или поделиться с другими, то можно скопировать диаграмму или график Excel и вставить его в программу обработки изображений, а затем сохранить этот файл.
Как использовать Microsoft Paint для создания файла изображения из диаграммы или графика Excel (руководство с иллюстрациями)
Действия, описанные в этой статье, были выполнены с использованием Microsoft Excel для Office 365 и версии Microsoft Paint для Windows 10.
Если вы используете Windows 10, то у вас есть Microsoft Paint. Если вы хотите использовать другую программу для редактирования изображений, вам нужно будет использовать параметры вставки и сохранения этой программы, а не те, что описаны в этом руководстве.
Шаг 1: Откройте файл Excel, содержащий диаграмму или график, который вы хотите сохранить.
Шаг 2: Щелкните правой кнопкой мыши пустое место на диаграмме или графике, затем выберите Копировать вариант.
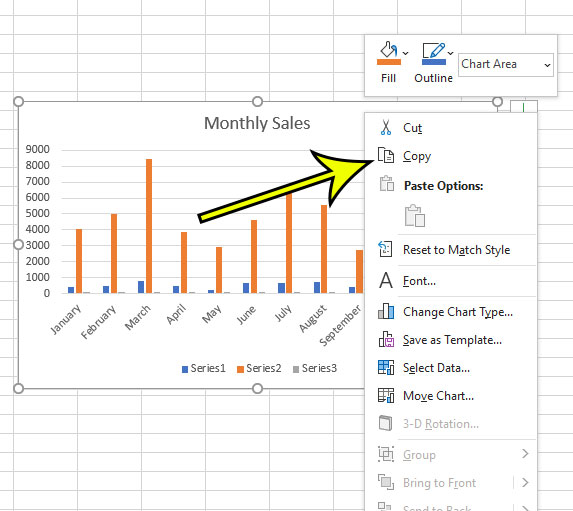
Шаг 3: Откройте Microsoft Paint.
Вы можете либо нажать кнопку «Пуск» и прокрутить вниз до «Paint», либо щелкнуть значок поиска на панели задач, ввести «Paint», затем нажать Войти.
Шаг 4: Нажмите на Вставить кнопку в левом верхнем углу окна, затем выберите Вставить.
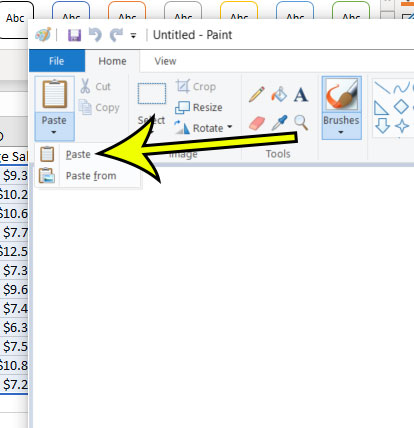
Шаг 5: Выберите Файл в верхнем левом углу окна Paint.
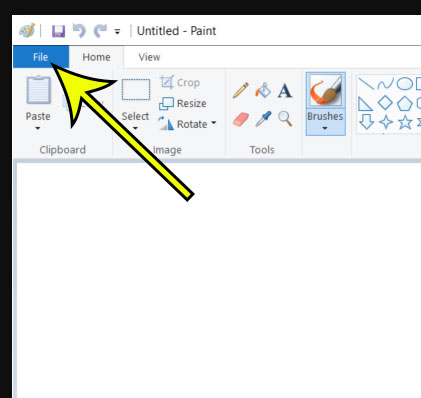
Шаг 6: Нажмите на Сохранить какзатем выберите тип изображения, которое вы хотите использовать.
Если вы не уверены, то лучше всего подходят форматы PNG или JPEG.
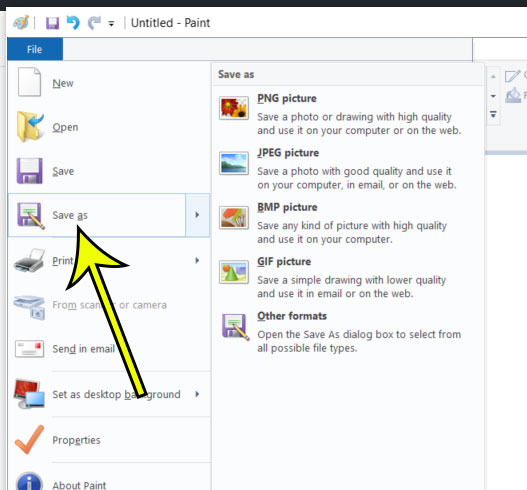
Шаг 7: Дайте файлу имя, затем нажмите Сохранять.
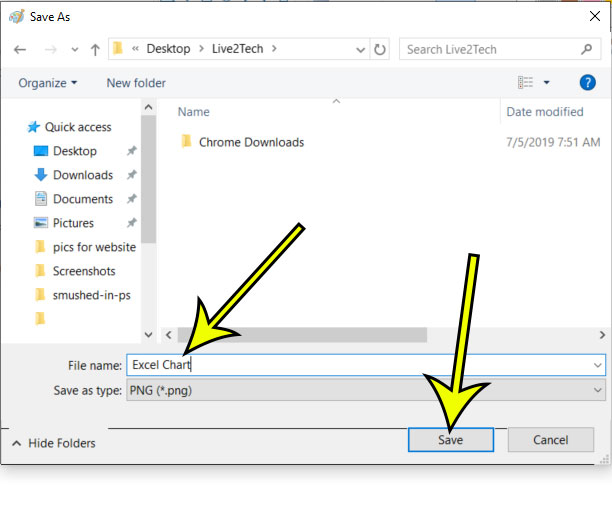
Теперь, когда вы знаете, как заполнить диаграмму экспорта Excel в виде шагов изображения, вы сможете использовать свои графики и диаграммы Excel в других местах, помимо рабочих листов.
Узнайте, как загрузить диаграмму или график из Google Таблиц, если вы также используете это приложение. На самом деле это немного проще в Google Таблицах, поэтому вы можете предпочесть этот вариант, если используете обе программы.
Дополнительная информация о том, как сохранить диаграмму Excel в виде изображения
В этом руководстве мы сосредоточились на том, как скопировать и вставить диаграмму из Excel в Microsoft Paint.
Приложение Paint включено в каждую установку Windows 10 по умолчанию, что делает его простым решением, когда вам нужно создавать изображения.
Однако, поскольку вы копируете диаграмму или график в системный буфер обмена, вы также можете вставить его в другие приложения для редактирования изображений, такие как Adobe Photoshop, или вы можете вставить его во что-то вроде Microsoft Word или Microsoft Powerpoint.
Изображение, сохраненное из Microsoft Paint, ведет себя так же, как и любой другой файл, который вы сохраняете на свой компьютер.
Например, если вы хотите включить изображение графика в электронное письмо, вам просто нужно открыть приложение электронной почты, выбрать вариант добавления вложения, а затем найти изображение графика в папке, где оно было сохранено.
Для простоты я предпочитаю сохранять изображения в папке «Изображения», но вам может быть удобнее использовать папку «Документы» или рабочий стол.
Когда вы сохраняете файлы Excel, диаграммы Excel в этих файлах также сохраняются, при условии, что вы решили сохранить книгу как один из типов файлов Excel, например .xls или .xlsx.
Если вы решите сохранить его как файл CSV или веб-страницу, вам нужно будет сохранить диаграмму как изображение, как мы сделали в руководстве выше.
Некоторые из графиков или диаграмм, которые вы создаете в Excel, будут иметь гораздо более простой вариант сохранения диаграммы в виде файлов изображений.
Если щелкнуть правой кнопкой мыши пустое место на диаграмме, вы можете увидеть параметр «Сохранить как изображение» в нижней части меню.
Если вы выберете эту опцию, вы можете дать файлу изображения имя, а затем выбрать один из доступных типов файлов изображения.
Это может быть намного проще, чем копировать диаграмму с помощью комбинации клавиш Ctrl + C, а затем открывать приложение, такое как Word или Powerpoint, и выбирать команду «Нажмите Ctrl + V», чтобы вставить ее в документ.
Обратите внимание, что когда вы экспортируете диаграмму Excel в виде изображения, это не повлияет на диаграмму в электронной таблице. Это по-прежнему будет доступно для редактирования или отображения по мере необходимости с данными вашей рабочей книги.
Созданный вами файл изображения — это просто отдельный файл изображения, которым вы можете поделиться с другими людьми или использовать в других типах документов.