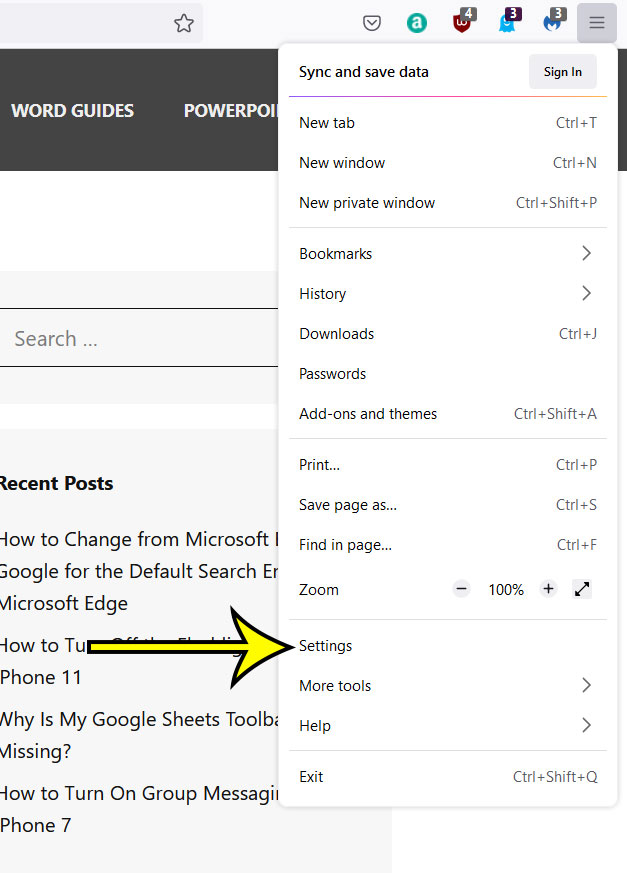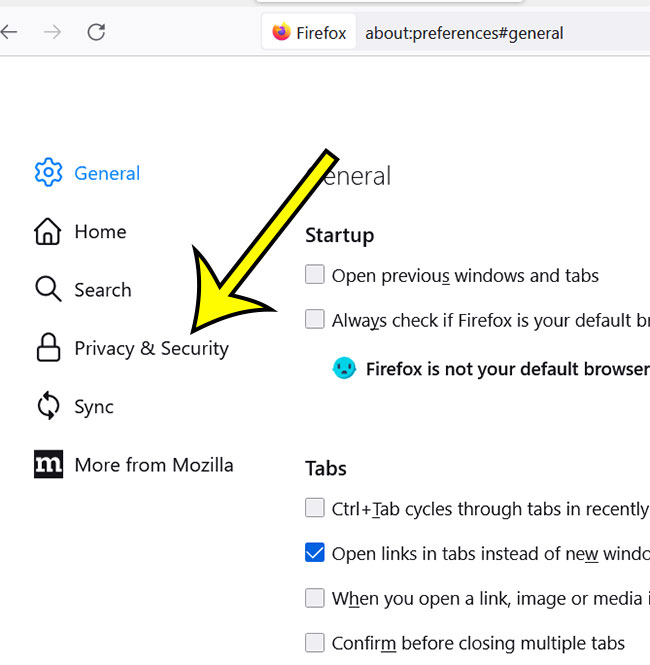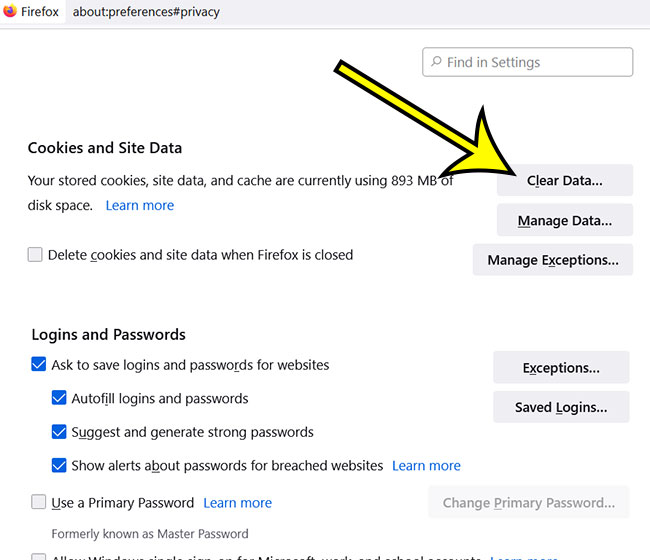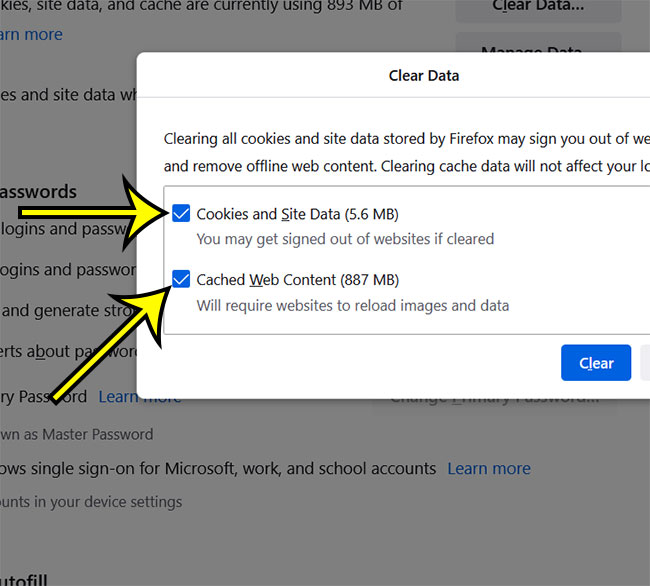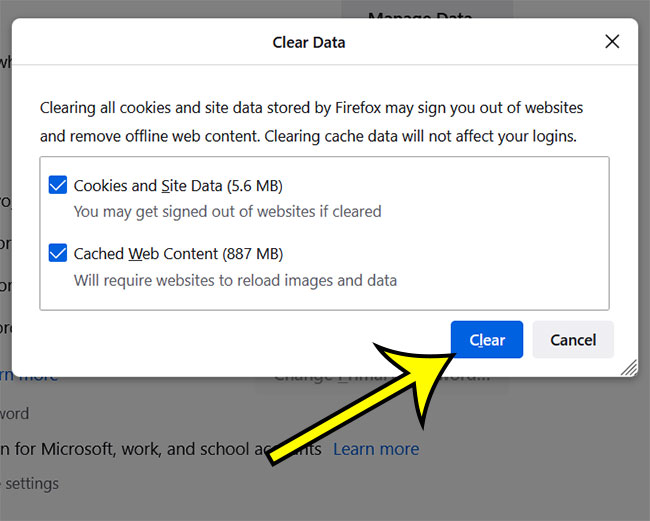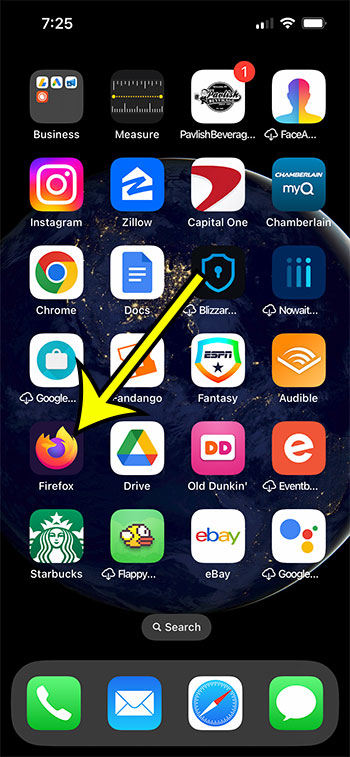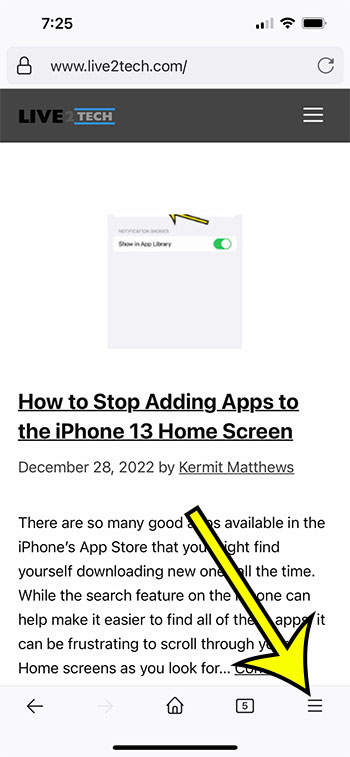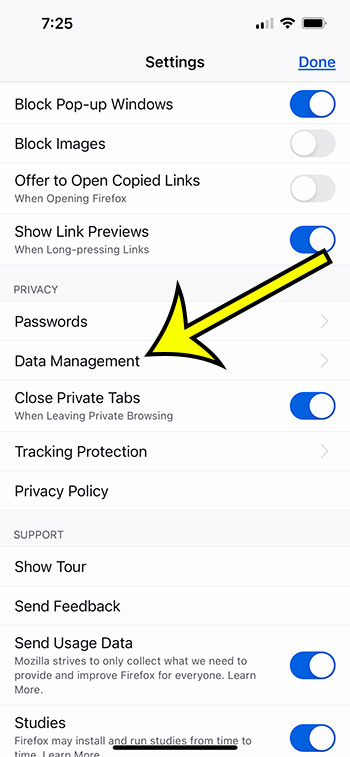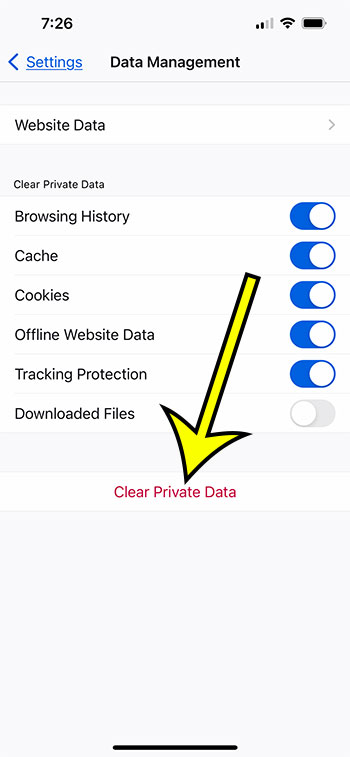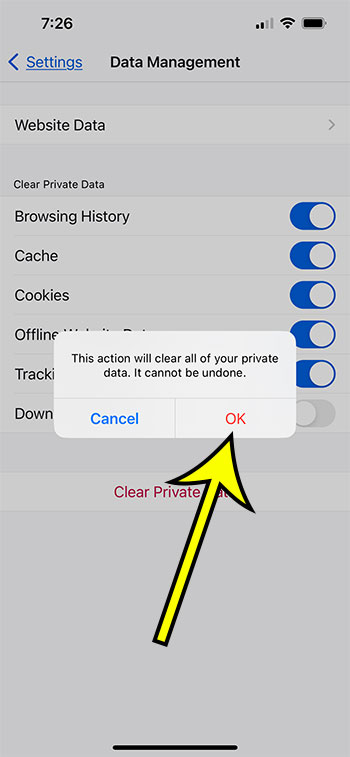Как очистить кэш в Firefox (простое руководство из 7 шагов)
Периодически рекомендуется очищать файлы cookie, историю и другое кэшированное веб-содержимое, которое сохраняется в вашем веб-браузере.
Этот процесс отличается почти для каждого основного веб-браузера, поэтому вам может быть интересно, как очистить кеш в Firefox, если вы никогда раньше не делали этого в этом браузере.
К счастью, вы можете удалить файлы cookie и данные сайтов, которые Firefox сохранил на вашем компьютере, чтобы вы могли возобновить просмотр без сохранения сохраненной информации, влияющей на то, как вы просматриваете веб-страницы.
Как очистить файлы cookie и данные сайта в Firefox
- Откройте Фаерфокс.
- Нажмите на три линии в правом верхнем углу.
- Выбирать Настройки.
- Выберите Конфиденциальность и безопасность вкладка
- Нажмите на Очистить данные кнопка.
- Установите флажок рядом с Файлы cookie и данные сайта и коробка рядом Кэшированный веб-контент.
- Нажмите на Очистить кнопка.
Наше руководство продолжается ниже дополнительной информацией о том, как очистить кеш в Firefox, включая изображения этих шагов.
Когда вы используете обычные режимы просмотра веб-страниц, выбранный вами браузер будет хранить много информации. Это могут быть файлы cookie, которые сайт размещает, когда вы входите в учетную запись, или это могут быть изображения или контент, которые помогут сайту загружаться быстрее в будущем.
Все эти данные действительно со временем накапливаются и потенциально могут вызвать проблемы с отображением контента, который вы просматриваете на своем ноутбуке или настольном компьютере.
Мозилла Фаерфокс — это один из наиболее ориентированных на конфиденциальность веб-браузеров, которые вы можете установить на свой телефон или компьютер, но они по-прежнему создают кеш и сохраняют историю, когда вы используете браузер в обычном режиме просмотра.
К счастью, у вас есть возможность узнать, как очистить кеш в Firefox, используя шаги, которые мы обсудим ниже.
Как очистить данные в Mozilla Firefox в Windows 10 (руководство с иллюстрациями)
Действия, описанные в этой статье, были выполнены на портативном компьютере с Windows 10 и браузером Firefox версии 103.0.
Очистив кеш и файлы cookie в Firefox, вы удалите некоторые данные из браузера, которые, вероятно, потребуют повторного входа в большинство ваших учетных записей.
Шаг 1: Откройте веб-браузер Firefox.
Шаг 2: Нажмите кнопку с тремя линиями в правом верхнем углу окна.
При наведении курсора на кнопку будет написано Открыть меню приложения.
Шаг 3: Выберите Настройки вариант из выпадающего меню.
Шаг 4; Выберите Конфиденциальность и безопасность вкладку в левой части окна.
Шаг 5; Прокрутите вниз до Файлы cookie и данные сайта раздел меню, затем щелкните значок Очистить данные кнопка.
Он находится справа от строки текста, в которой говорится: «Ваши сохраненные файлы cookie, данные сайта и кеш в настоящее время используют XXX МБ дискового пространства».
Шаг 6: Убедитесь, что поля слева от Файлы cookie и данные сайта и Кэшированный веб-контент проверяются.
Обратите внимание на предупреждения на Очистить данные окно, в котором вы можете выйти из веб-сайтов, когда очистите эту информацию, и что веб-сайтам потребуется перезагрузить изображения и данные при удалении сохраненного контента.
Шаг 7: Нажмите на синий Очистить кнопку в правом нижнем углу окна.
Выполнение этого действия может занять несколько секунд (или даже пару минут). Время будет зависеть от скорости вашего компьютера и объема удаляемых данных.
Теперь, когда вы знаете, как очистить кеш в Firefox, вы сможете делать это периодически или в любое время, когда вам захочется удалить файлы cookie или данные сайта со своего компьютера.
Дополнительная информация о том, как удалить кэшированные данные из настольного браузера Firefox
Вы заметите, что в разделе меню «Файлы cookie и данные сайта» есть несколько других опций. Это включает:
- Очистить данные
- Управление данными
- Удалять файлы cookie и данные сайта при закрытии Firefox
- Управление исключениями
Затем раздел под ним включает в себя множество параметров для управления логинами и паролями, которые вы можете настроить в зависимости от того, хотите ли вы, чтобы Firefox запоминал и автоматически заполнял учетные данные, которые вы вводили для посещаемых вами сайтов.
Если вы хотите удалить историю посещенных страниц в Firefox, вы можете найти эту опцию в другом разделе.
Когда вы щелкнете по трем горизонтальным линиям в правом верхнем углу окна Firefox, вам нужно будет выбрать История вариант вместо Настройки вариант.
Затем вы можете нажать кнопку Очисть недавнюю историю и выберите параметры истории посещенных страниц, которые вы хотите стереть. Существует выпадающее меню временного диапазона, в котором вы можете выбрать время, за которое будет удаляться сохраненная история.
Если вы не найдете нужные вам параметры в указанных выше местах, возможно, вы используете другую версию Firefox. Вы можете просмотреть свою версию Firefox, нажав кнопку с тремя горизонтальными линиями в правом верхнем углу, выбрав Помощьзатем нажмите О Firefox кнопка. версия браузера затем отображается в этом всплывающем окне.
Обратите внимание, что хотя конкретные шаги по очистке кэша в Firefox могут различаться в разных версиях приложения, это возможно в каждой версии Firefox.
Если вы хотите увидеть данные о кэше на вашем компьютере, то вы можете ввести о: кеш в адресную строку в верхней части окна.
Вы также можете попробовать использовать расширение Firefox для просмотра кеша, чтобы увидеть конкретные данные о файлах кеша. Обратите внимание, что это сторонние приложения, которые вам нужно будет найти и скачать.
Если вы также используете веб-браузер Firefox на своем смартфоне, возможно, вы ищете способ удалить данные просмотра и очистить историю с вашего мобильного устройства.
Как очистить личные данные и кэш браузера в приложении Firefox для iPhone
Данные будут автоматически кэшироваться в версии браузера Firefox для iPhone, поэтому вы не сможете выполнить те же действия, если хотите очистить данные просмотра и там.
Вместо этого вы можете использовать эти шаги для очистки кэшированных изображений и других данных сайта из Firefox на вашем смартфоне.
Шаг 1: Откройте приложение Firefox на вашем iPhone.
Шаг 2: Нажмите на три линии в правом нижнем углу экрана.
Шаг 3: Нажмите Настройки.
Шаг 4: прокрутите вниз и выберите Управление данными вариант.
Шаг 5: Коснитесь Очистить личные данные кнопка.
Вы можете выбрать настройки в этом меню для типа данных, которые вы хотите удалить. Это включает:
- История браузера
- Кэш
- Печенье
- Данные офлайн-сайта
- Защита от слежения
- Загруженные файлы
Шаг 6: Нажмите ХОРОШО чтобы подтвердить, что вы знаете, что это удалит все ваши личные данные, и это нельзя будет отменить.
Теперь, когда вы знаете, как очистить кеш в Firefox на iPhone, вы сможете использовать это в качестве шага по устранению неполадок, если у вас возникли проблемы с веб-сайтами на вашем мобильном устройстве.